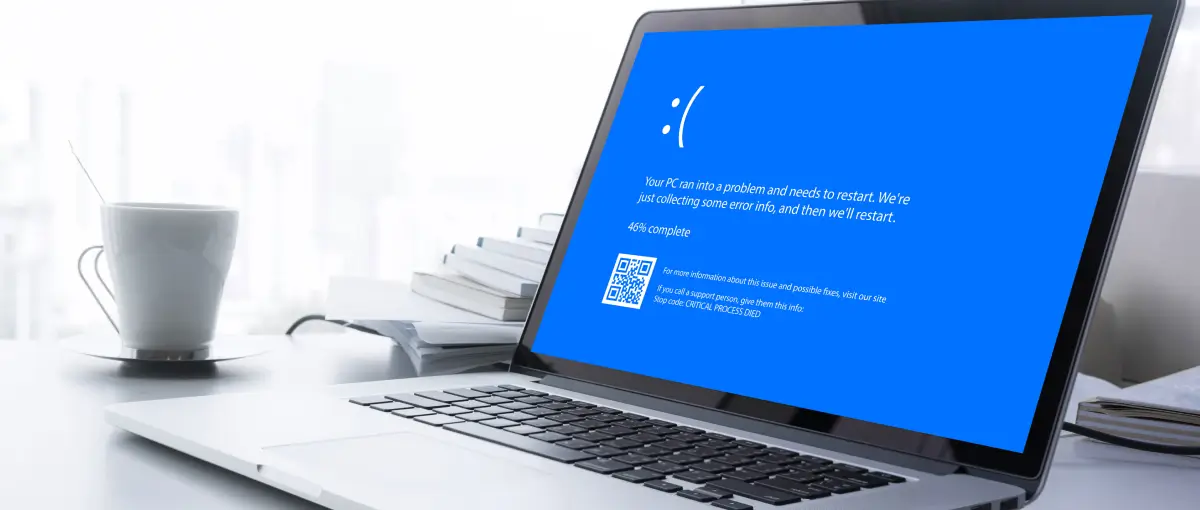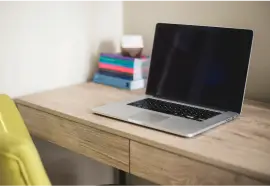Safe Mode is a diagnostic startup mode in Windows. It loads only the essential drivers and services your computer needs, creating a minimal environment that allows you to troubleshoot and fix problems like software conflicts, faulty drivers, boot-related issues, and malware infections.
Safe Mode comes in handy when dealing with system crashes, the blue screen of death (BSOD), or malware removal. If that sounds like what you’re facing, keep reading — we’ll provide an overview of multiple ways to boot into Safe Mode, as well as precautions, uses, and common troubleshooting methods to help you get your system up and running again.
If you’re concerned about data loss or your troubleshooting attempts aren’t successful, contact the pros at Secure Data Recovery for a free assessment and data recovery services.
When to Use Each Safe Mode Option
There are three main Safe Mode options in your computer’s Startup settings:
- Safe Mode loads only essential drivers and services. You can use it to safely troubleshoot things like crashes and slow performance, remove problematic programs, and run scans without interruption from other apps on your computer.
- Safe Mode with Networking enables network connectivity, allowing you to access the internet to download updates or security software. It’s also helpful when using external devices like USB flash drives.
- Safe Mode with Command Prompt launches the Command Prompt, providing a different interface for more advanced troubleshooting.
How to Boot in Safe Mode Windows 10 and 11
The method you use to enter Safe Mode depends on what you’re dealing with. For instance, if you can’t access Windows, you might need to use multiple forced shutdowns to enter Safe Mode. But if you can access Windows, you should be able to enable Safe Mode through your system settings.
Once you’re in Safe Mode, you’ll notice some changes to your system’s appearance. The screen resolution will probably be lower than normal, and your desktop background might be a solid color. You’ll also usually see the phrase “Safe Mode” in all four corners of the screen to indicate you’re operating in that environment.
Here’s a quick summary of the main methods you can use to enter Safe Mode.
| Method | When to Use |
|---|---|
| System settings | You have full access to Windows. |
| Sign-in screen | You can view the login screen, but can’t log into your account. |
| Interrupting the boot process | Your computer won’t boot normally. |
| Bootable device | Your computer is experiencing critical issues that prevent it from loading other recovery options. |
Enter Safe Mode Through System Settings
Entering Safe Mode through system settings is the simplest and most basic way to do it. It doesn’t require any specific key combinations — you should be able to get to it as long as you have access to Windows desktop. From there, you can use it to perform software and driver updates and system scans in a simplified environment.
To enter Safe Mode through system settings:
- Open Settings.
- Go to Update & Security.
- Select Recovery.
- Click Restart Now under Advanced startup.
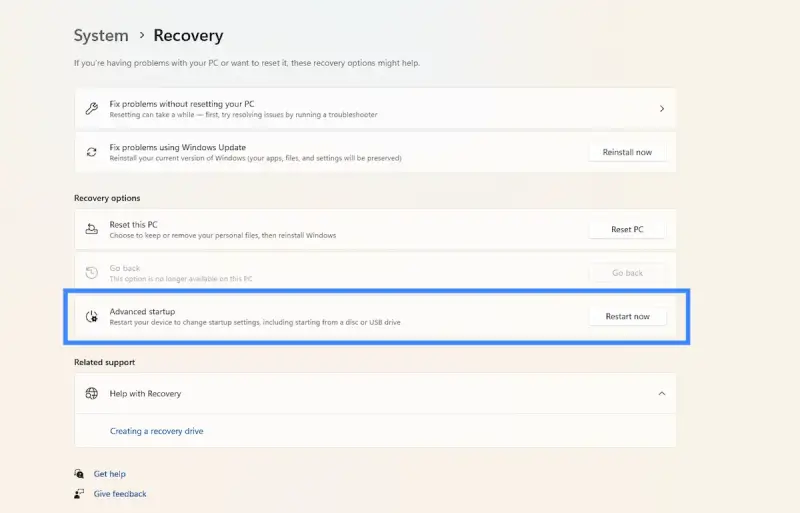
- Choose Troubleshoot > Advanced options > Startup Settings > Restart.
- Select the Safe Mode option you want (4 or F4 for Safe Mode, 5 or F5 for Safe Mode with Networking).
Enter Safe Mode from the Sign-in Screen
If you’re having login issues but can still get to the sign-in screen, you can also enter Safe Mode from there.
- Restart your computer.
- At the sign-in screen, hold the Shift key and click Power > Restart.
- Once your computer restarts to the Choose an Option screen, select Troubleshoot > Advanced Options > Startup Settings > Restart.
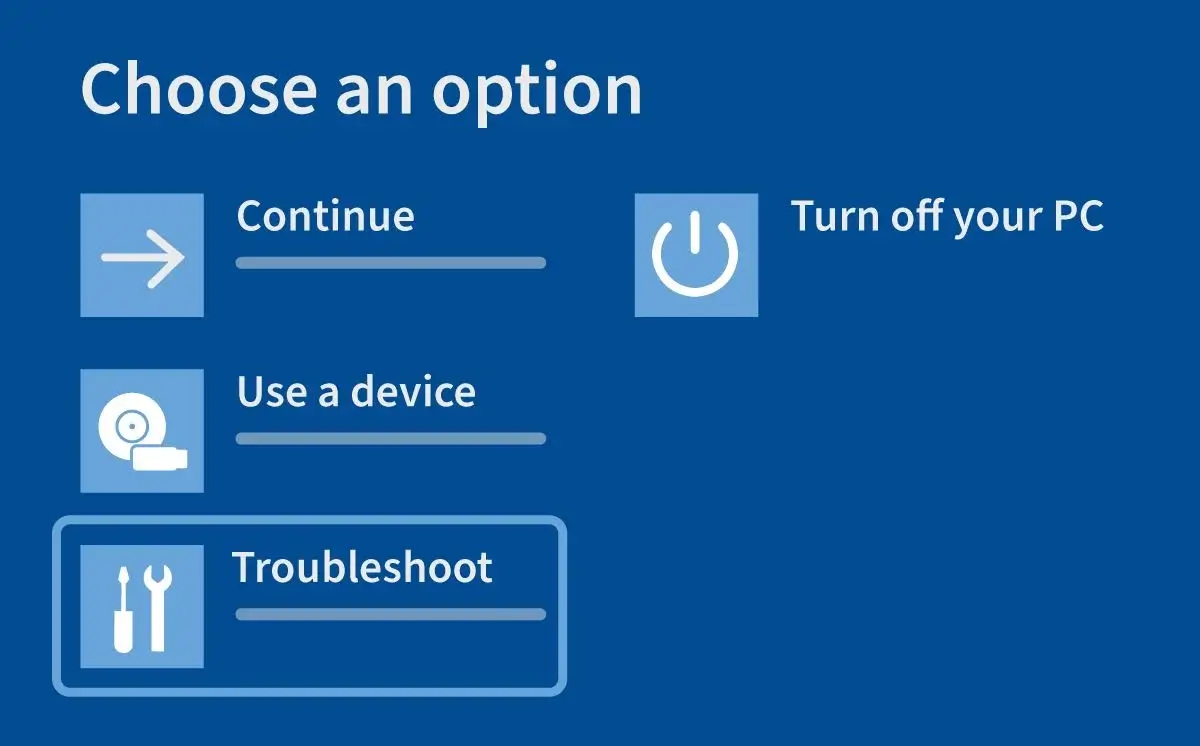
- Select the Safe Mode option you want (4 or F4 for Safe Mode, 5 or F5 for Safe Mode with Networking).
Enter Safe Mode by Interrupting the Boot Process
After three failed startup attempts, Windows 10 and 11 automatically take you to the Windows Recovery Environment (WinRE). If Windows can’t start normally, you can access Safe Mode through WinRE.
- Start your computer and wait for the Windows logo to appear. Once you see it, press and hold the power button until your computer shuts down.
- Restart and shut down your computer again.
- Start your device up for a third time to enter WinRE. Select “See advanced repair options.”
- At the Choose an option screen, select Troubleshoot > Advanced Options > Startup Settings > Restart.
- Select the Safe Mode option you want (4 or F4 for Safe Mode, 5 or F5 for Safe Mode with Networking).
Enter Safe Mode from a Bootable Device
If your computer won’t boot normally, you can use Windows installation media, like a bootable USB drive or DVD, to access Safe Mode. This is a helpful option in the event that your system is too damaged to enter Safe Mode through the other methods.
- Boot from the installation media.
- Select your preferred language and click on Repair your computer.
- Click Troubleshoot > Advanced options > Startup Settings.
- Select Restart and choose the Safe Mode option you need from the list.
What to Do Once You Enter Safe Mode
Safe Mode is a great tool for troubleshooting a variety of problems with Windows, like system crashes, sluggish performance, and malware attacks. Understanding what Safe Mode can do makes your troubleshooting efforts much more effective. Here’s an overview of what Safe Mode helps with most (though there’s plenty more you can do with it, depending on your issue).
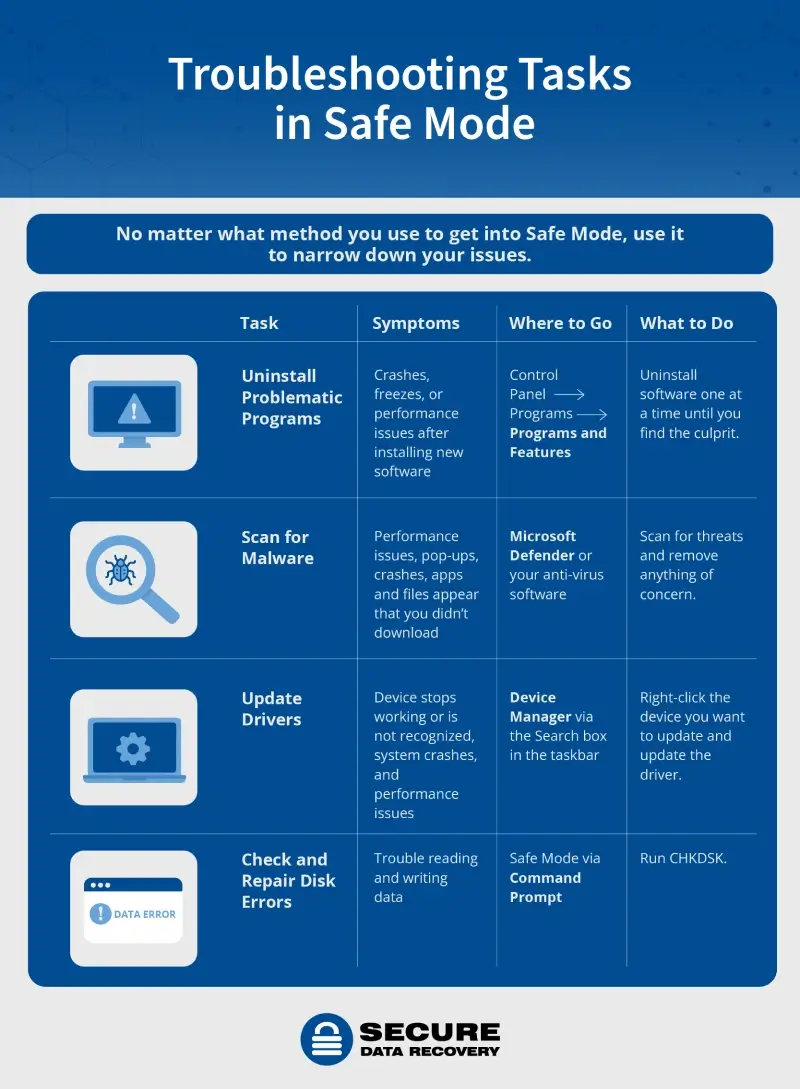
Uninstall Problematic Programs
Whether it’s glitchy or too much for your computer to run, problematic software can cause crashes, freezes, and other performance issues. If you just started experiencing problems with your computer after installing new software or recently updating a program, that might be the source.
If you can’t uninstall a program while your device is running in Normal mode, entering Safe Mode can help you bypass this and get the software removed. Update or remove software from the Control Panel one program at a time until you figure out which one is the culprit (but keep in mind that you can’t remove Windows programs).
- Search for Control Panel in the search box on the taskbar and click on it.
- Select Programs > Programs and Features.
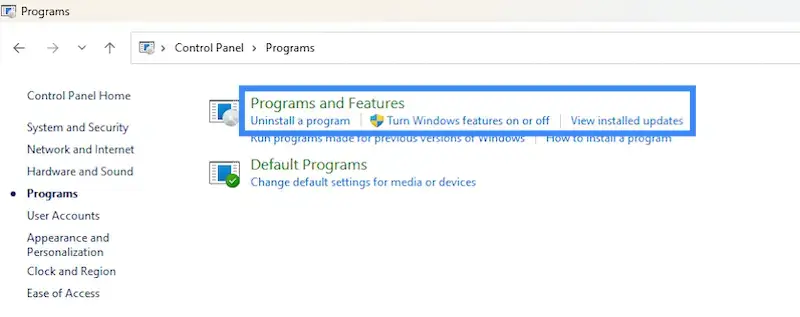
- Press and hold (or right-click) on the program you want to remove and select Uninstall or Uninstall/Change. Follow the directions that appear on screen.
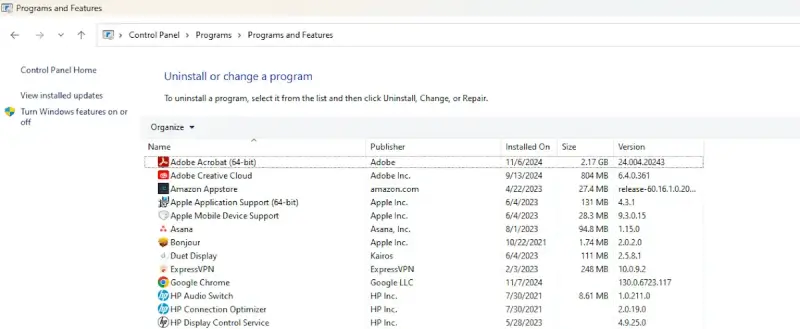
Scan for Malware
Malware, short for malicious software, is designed to infiltrate your system without your consent or knowledge. It can infect your computer through several sneaky means, like downloading corrupted files, clicking on suspicious links, or opening compromised email attachments.
Since Safe Mode starts Windows with a bare bones setup — only the drivers and services necessary for operation are active — it generally keeps malware from loading and makes it easier to clear it out.
You might opt to use Safe Mode with Networking so you can download and install antivirus software to help with the cleanup. If you already have it installed, use the basic Safe Mode to keep your malware infection contained.
Once you’re in Safe Mode, follow this step-by-step checklist to scan for and remove malware:
- Delete temporary files. Open Disk Cleanup, choose a drive, select temporary files, and press OK to delete them.
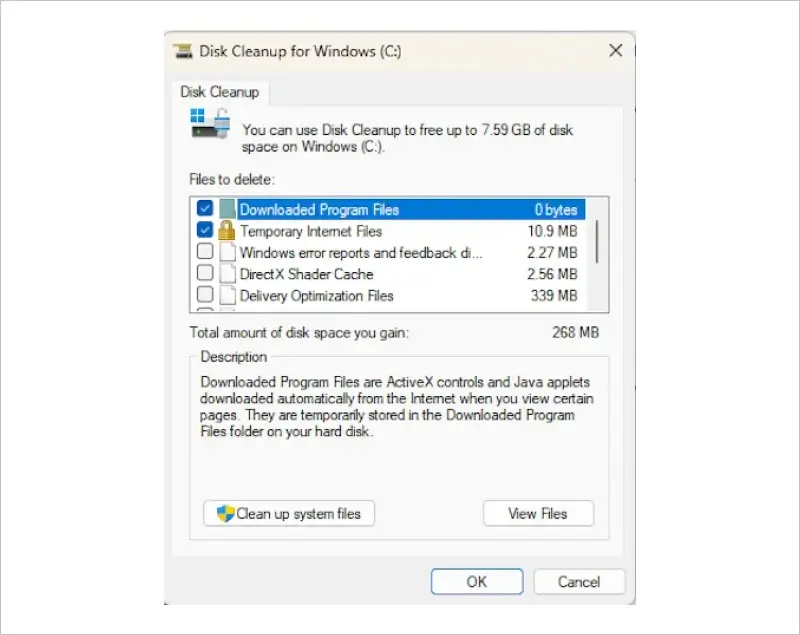
- Scan for malware or viruses. Use your antivirus or antimalware software to scan for viruses. Microsoft Defender is an option, but there are plenty of reliable programs you can use. If you already had an antivirus software installed and it didn’t catch the virus, try using another one.
- Review and remove threats. The scan should show any concerning results and allow you to remove them.
- Restart your computer. Check if the issues have been resolved when your computer is in Normal mode. Make sure your antivirus software is up to date.
Update Drivers
Device drivers are software programs that help the operating system communicate with hardware devices. But when these programs are out of date, corrupted, or incompatible, you’ll usually run into problems like device malfunctions or system instability.
Because it only loads essential drivers, Safe Mode helps isolate and identify driver issues. If your system is running smoothly in Safe Mode, that means you might be having a problem with a non-essential or third-party driver, such as graphics or network drivers.
Use Device Manager to update or uninstall drivers that might be causing problems:
- In the search box on the taskbar, enter “Device Manager,” then select Device Manager.
- Select a category to see names of devices, then right-click (or press and hold) the one you want to update.
- Select Update Driver.
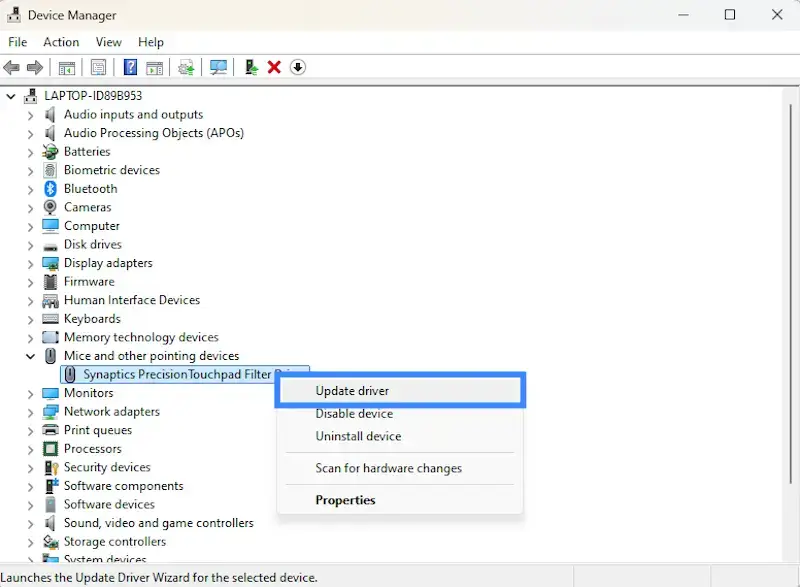
- Select Search automatically for updated driver software.
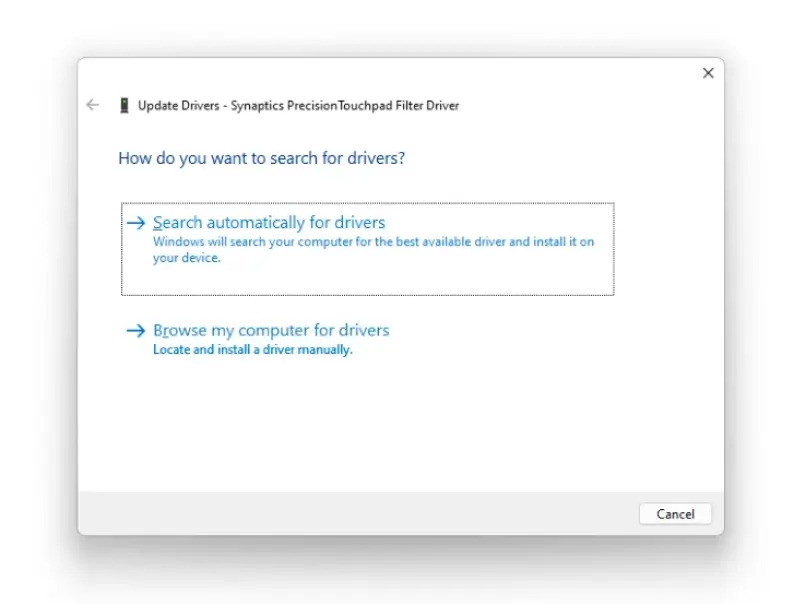
- If Windows doesn't find a new driver, try looking for one on the device manufacturer's website and follow their instructions.
To uninstall from Device Manager in Windows:
- Type "Device Manager" in the search bar on the taskbar and select it from the results.
- Right-click (or press and hold) the device name and choose Uninstall.
- Restart your PC. Windows will try to reinstall the driver automatically.
Check and Repair Disk Errors
Disk issues are problems with storage devices — they make it hard, or even impossible, for your operating system to read and write data. They happen as a result of corruption, physical damage, or software conflicts, leading to impaired functionality and even data loss.
Enter Safe Mode with Command Prompt to save the day. If you’re having boot issues and can’t enter Windows, you might still be able to run CHKDSK in Safe Mode.
To access Safe Mode with Command Prompt, press 6 or F6. Then determine the correct CHKDSK parameters:
- /f: This parameter tells CHKDSK to fix any errors it finds on the disk.
- /r: This parameter tells CHKDSK to locate bad sectors and try to recover readable information from them.
- /x: This parameter dismounts the volume before the scan begins to make sure it’s not in use elsewhere, increasing the accuracy of the scan and reducing the risk of data loss.
Once you’ve determined your parameters, type CHKDSK followed by your parameters and then hit Enter.
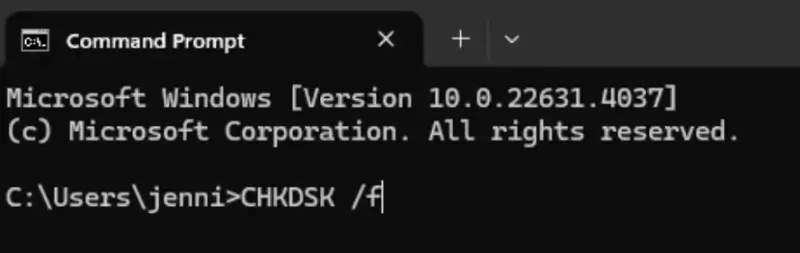
Running CHKDSK can take a long time and takes up a lot of your computer’s bandwidth. Make sure you back up your data before you start the process — especially since any interruption puts your data at risk. If you don’t feel confident in your ability to use the CHKDSK tool, it might be safest to reach out to a professional.
If you’re worried about potential data loss due to disk issues, contact us today for hard drive recovery services. You’ll only pay for our services if we get your data back.
How to Exit Safe Mode
Exiting Safe Mode is a simple process that returns your computer to its normal operating state. When you’re finished using Safe Mode, it’s important to make sure you exit properly.
Try restarting your computer first. If you’re unable to exit Safe Mode that way, try the other methods:
- Restart your computer. You can usually exit Safe Mode by just restarting your computer once you're done troubleshooting. This allows your system to boot back into its normal operating mode without any additional steps.
- Restart with the Shift key. If restarting alone doesn’t work, hold down the Shift key on your keyboard and restart your computer. On the following screen, select the Troubleshoot option. Then, click on Advanced options > Startup Settings, and choose Restart. Your computer will reboot, presenting multiple startup options; press the Enter key, and it will exit Safe Mode.
- Use Command Prompt. Right-click the Start button and select Command Prompt (Admin). In the Command Prompt window, type bcdedit /deletevalue {current} safeboot and press Enter on your keyboard. Restart your computer, and it will exit Safe Mode.
- Use System Configuration. Open the Run dialog by pressing Windows + R, type msconfig, and hit Enter. In the System Configuration window, go to the Boot tab and uncheck the Safe boot option. Click OK and restart your computer.
What to Do When Safe Mode Doesn’t Work
If you can’t enter Safe Mode, reach out to a professional. This might signal hardware issues, since faulty components like RAM or hard drives can prevent your system from booting up.
You can also try to perform a clean boot. While Safe Mode runs on a bare bones set of drivers and services, a clean boot isolates programs during startup, helping you identify if a specific one is causing system issues.
Recover Your Data with Trusted Experts
If your Windows computer isn’t acting like it should, using Safe Mode can help you get to the bottom of it fast. From malware infections to drive conflicts, Safe Mode allows you to diagnose and resolve a wide variety of system issues and get your computer back to optimal functionality.
But you don’t have to face your tech troubles alone — especially when sensitive data is at stake. If you need a pro, don’t hesitate to reach out to Secure Data Recovery for expert data recovery services. Keeping your data safe and intact is our priority. Contact us today for reliable data recovery solutions.