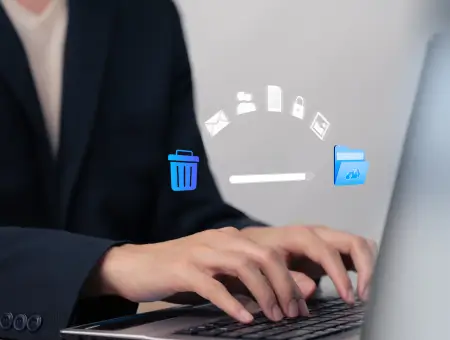
Undelete Files with SecureRecovery® Undelete for Free
Many users turn to free data recovery software to restore permanently deleted files. Accidental deletion is one of the most common causes of data loss. In most cases, people realize their mistake instantly. Other times, they may need to retrieve deleted data from months ago. Our free tool, SecureRecovery® Undelete, was developed to resolve these data loss events quickly. Undelete works with the most recent versions of Windows. It can recover lost data from hard drives, USB flash drives, SD cards, and more.
How To Undelete Files on Windows 10 and 11 with SecureRecovery® Undelete
SecureRecovery® Undelete detects file fragments in a device’s unallocated space and restores the deleted data to a new drive.
File recovery software works because most storage retains deleted data even after you erase it. Instead, the device typically removes the entry in the file system and marks the physical space it occupies as free. Once the drive needs room for new data, it will overwrite old files. However, they remain on the device until then.
This design means free software can often undelete data on your hard disk drive (HDD), flash drive, or SD card. Undelete scans the file system for metadata and uses pointers to find the physical location of deleted data. At that point, the tool reconstructs the data to a usable state.
It’s that simple. You can usually restore lost files just minutes after deleting them.
Be sure to save SecureRecovery® Undelete to a separate device than the one that contains deleted files. Installing new programs on the device could cause it to overwrite data. Run the software from another drive to best preserve the original data.
Note: It is difficult to restore deleted files on a solid-state drive (SSD) due to TRIM commands. While TRIM helps maintain the SSD’s performance, it also wipes data from blocks. As a result, deleted data is much harder to recover from SSDs unless you have already disabled TRIM in Windows. Likewise, modern smartphones vacuum deleted contacts, notes, photos, and videos from their databases more frequently. The practice complicates the process of retrieving erased files from a mobile device.
Here is our step-by-step guide explaining how to restore deleted files with SecureRecovery® Undelete:
Step 1: Install SecureRecovery® Undelete
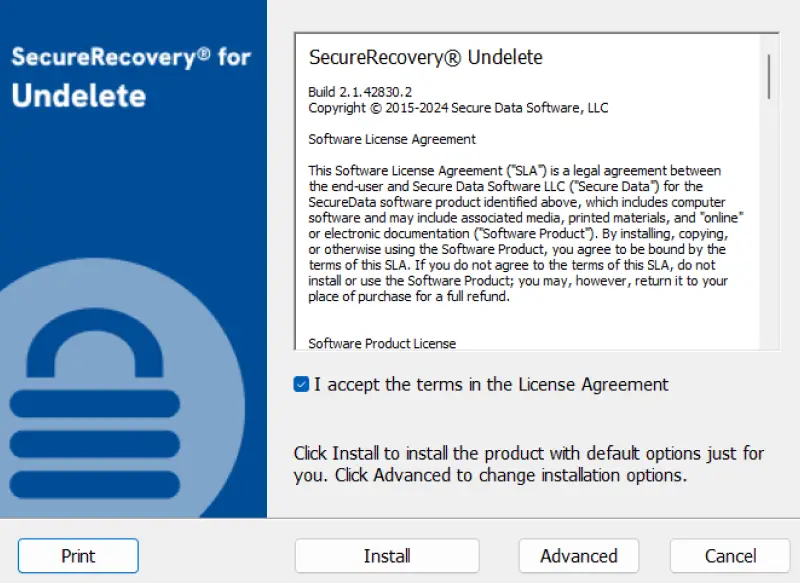
Check the box to acknowledge the terms and conditions of the license agreement. Click Install to continue.
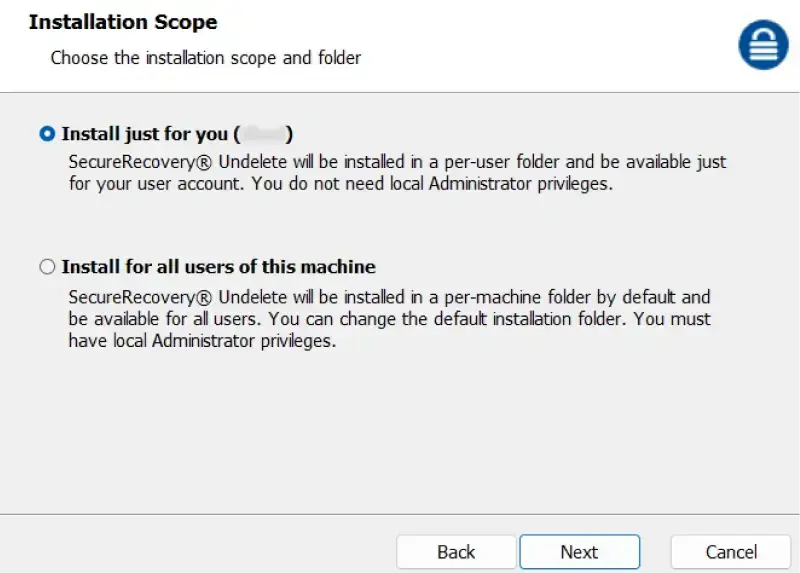
You can change the installation scope under Advanced settings.
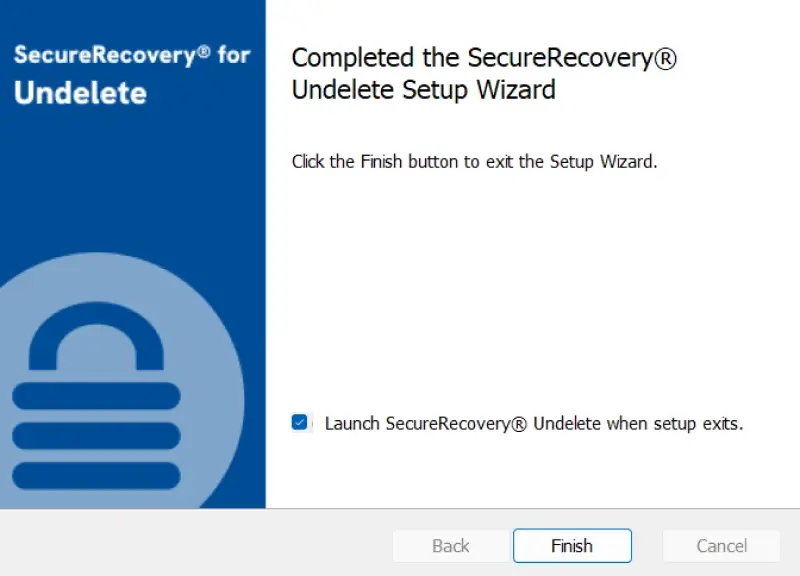
Click Finish to conclude the install process and launch the free tool.
Step 2: Select Device and Output Folder
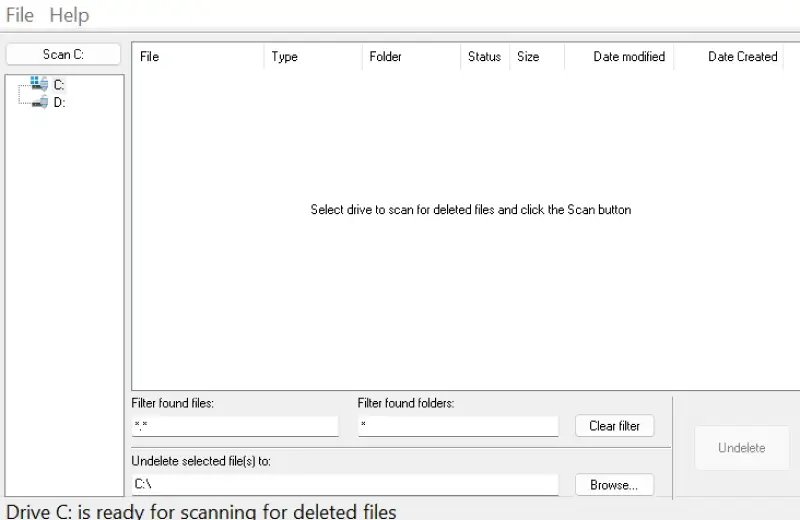
Choose the desired drive from the left sidebar.
Click Browse at the bottom of the window to set an output folder. Make sure the destination drive differs from the source drive. For example, if you restore deleted data from the C: drive, you should save those files to the D: drive.
Step 3: Undelete Your Files
Click Scan in the top-left corner of the dashboard. Wait for the scanning process to complete.
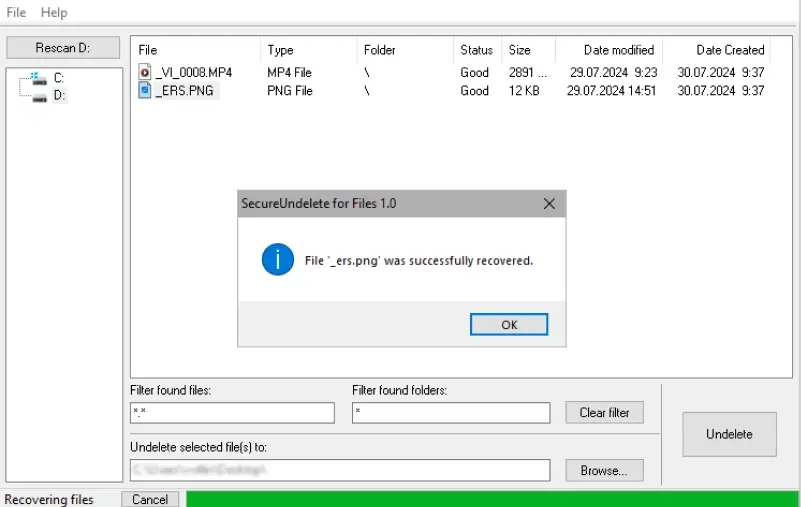
The deleted files should appear once the scan finishes. Click Undelete to recover the files to the chosen folder.
Step 4: Confirm Recovery
Verify the software restored your deleted data by opening the output folder.
Certified Data Recovery Experts
Undelete was created by our experts to reverse accidental deletion. Its specialized algorithm locates deleted files and restores them to a new folder. The file recovery software is easy to use and greatly reduces downtime from data loss.
Since 2007, Secure Data Recovery has provided a range of solutions for every situation. In that time, our certified engineers have returned billions of important files to over 100,000 cases. If software cannot address your case, we also offer professional data recovery services for any device or failure type. Our standard service comes with a free diagnostic and No Data, No Recovery Fee guarantee. You get your data back, or pay nothing.
Call us at 800-388-1266 or request help to learn how we can assist you. We are available 24/7, including nights, holidays, and weekends.
Frequently Asked Questions
-
What should I do after noticing data loss?
Shut down the device. Continued use could cause further damage like a scored disk and irreversible data loss. For best results, stop using the device and consult with an expert.
-
How do I prevent data loss?
All storage devices fail eventually. Therefore, the best method to prevent data loss involves making routine backups. The 3-2-1 Rule states users should maintain at least three copies of data on two storage devices with one offsite. This practice protects you from most failure types and disasters.
-
Can deleted files be restored with data recovery software?
Software is ideal for restoring deleted data before the drive wipes it. Still, software will not resolve all data loss cases involving erased or formatted data. These cases often require more advanced tools and techniques to resolve. Do not install new software on the affected drive, as it could overwrite missing data. Before scanning the device, create an image of the source drive. If the data is critical, contact a professional.
