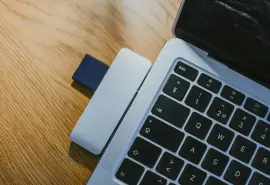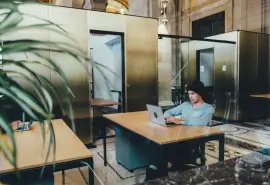Experiencing a computer crash at work can be frustrating and overwhelming, but professionally navigating the situation is essential, especially when your manager requests details of the incident. The experts at Secure Data Recovery, the authority in RAID, SSD, and hard drive recovery, explain how to respond to a computer crash from the moment it happens to the eventual resolution.
Document Crash Details
First thing first: Document details of the crash. While informing a manager is important, collect surface-level information beforehand to answer some of their inevitable questions. Gather the following information if possible:
- Report the date and time. Note the exact date and time of the computer crash. This information will be crucial for troubleshooting. It could identify patterns or establish a correlation with other events. If the crash relates to software, record the version of the application and operating system.
- Describe the situation. Communicate what tasks the computer was performing when the crash occurred. Include details about open applications and explain whether the system ran smoothly or under stress. Also include whether external factors could have contributed to the crash, such as a power outage or loose cables. If the computer has had similar crashes, provide information on previous incidents.
- Note error messages. Write down (verbatim) error messages that pop up before, during, or after the crash. Error messages often contain specific codes or descriptions that can help diagnose the issue. Take photos of these error messages if possible.
- Check the Blue Screen of Death (BSOD). For Windows users with BSOD, focus on the information displayed on the screen. It often includes an error code and a brief description of the issue. Document the message with photos or writing.
- Record recent changes. Consider recent changes to the computer, including whether someone installed new software or updated applications. Changes could also include driver updates or modified settings.
- Determine if overheated. Check whether the computer was running hot at the time of the crash. An overheating computer can be a sign of failed hardware and system instability.
- Save relevant files. If the computer becomes responsive after a crash, immediately save active files or projects before beginning troubleshooting.
Notify the Manager(s)
When notifying the manager, mention that the information-gathering process is ongoing and inform them that they will receive a detailed report shortly. Managers might ask for the crash details as soon as possible to assist in troubleshooting or escalating the issue to IT professionals. Managers might also provide instructions on what to do next if the organization has specific guidelines. In that case, listen to their instructions.
Following Company Protocols
While protocols vary between companies, several typical procedures follow a computer crash. Review the employee handbook or contact the IT help desk if no one provided instructions. Here are some common protocols in larger organizations:
- IT help desk ticketing system
- Online incident report form
- IT service desk hotline
- Communication with IT personnel
- Escalation procedures
- Backup and data recovery protocols
- Remote support tools
- Communication with management
Troubleshooting and Accessing Crash Information
When the computer experiences an unexpected crash or shutdown, it often generates logs and reports that can provide valuable insights into the cause of the issue. These methods can access crash information on Windows, macOS, and Linux:
Event Viewer (Windows)
For Windows, use Event Viewer to access logs related to system events, including crashes. To open Event Viewer, press the Windows and R keys, then type eventvwr.msc and hit Enter.
Text will appear. Look for “Critical” or “Error” events in the Windows Logs section to discover details about the crash. Copy or screenshot the text and add it to the report. It will help the appropriate parties proceed.
Reliability Monitor (Windows)
Reliability Monitor is another Windows option. To open Reliability Monitor, press the Windows and R keys, then type perfmon /rel and hit Enter.
Reliability Monitor displays a timeline of system events, including crashes and additional information. Copy the text from the relevant timeline and insert it into the report.
Console (macOS)
Use Console to view system logs on macOS. Open Console through the Applications folder and Utilities subfolder, or press the Command and Space key to launch Spotlight. From there, search for Console. Look for log entries around the time of the crash and identify potential causes. Record all of the information in the crash report.
System Log (Linux)
System logs are usually stored in /var/log/syslog or /var/log/messages for Linux users. Open the log by using a text editor or use the grep command to search for specific keywords. Again, copy or screenshot all possible information. In the case of computer crashes, IT personnel can distinguish between relevant and irrelevant information.
Windows Memory Dump
In some cases, Windows generates a memory dump file. These files contain a snapshot of system memory when the crash occurs for further investigation. The operating system usually stores them in the C:\Windows\Minidump folder. Attach the files to the report.
Third-Party Crash Reporting Tools
Some applications and operating systems have built-in mechanisms that automatically send reports to developers or request permission from users. Certain applications allow users access to its logs within the software. Check the application’s settings to see if there is an option to export or view their crash report.
Sending the Report
After compiling all of the information, ensure that it is logically presented. Share the report according to protocols. When sending the report, consider the following structure:
Be Clear About the Situation
State if the crash had consequences on work, especially in instances of missing files or lost progress on a large project. Communicate the crash’s impact, including whether the incident will affect upcoming deadlines or scheduled timelines. Being transparent about potential delays can help managers reprioritize tasks.
Show Recovery Efforts
Outline the necessary steps to remedy the situation, including restoring files from backups or recovering lost data. If the computer needs to be repaired or replaced, inform the manager. Be proactive. Whatever obstacles a computer crash creates can be overcome. Make a plan to remain productive during downtime.
Ask for Guidance
Request additional support when needed. Managers and IT specialists might have encountered the situation before and offer insights on how to proceed.
Preventative Measures
While crashes can happen to anyone, there are plenty of preventative measures that can reduce their frequency and improve system stability. Here are some examples:
- Save work often
- Enable auto-save features
- Keep software updated
- Check for driver updates regularly
- Maintain adequate system resources
- Refrain from overloading the system
- Scan for malware and viruses
- Clean storage space
- Use stable versions of software
- Avoid risky actions
- Report issues promptly
What To Do If You Can’t Recover Data
Call the experts if IT cannot recover critical data after a computer crash.
Since 2007, we have resolved over 100,000 cases and maintained a 96% success rate, returning billions of files to customers confronting sudden data loss. We specialize in delivering solutions in the most challenging situations.
Our services even have a “No Data, No Recovery Fee” guarantee. You get your data back, or you pay nothing.
You can reach us 24/7 at 800-388-1266 or visit one of our convenient locations to start a case and reclaim your data.