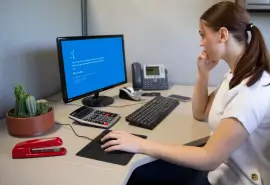A broken hard disk drive (HDD) can have a range of failure types that lead to sudden data loss. These failures include mechanical breakdowns, physical damage, and logical errors. Damaged hard drives with failed components or defective media require professional data recovery services to restore lost files. However, users can sometimes resolve cases involving logical damage, such as deleted data or corrupted files.
Below, our experts walk you through some simple steps to potentially diagnose a broken hard drive and recover data from it.
How To Tell if You Have a Broken Hard Drive
Failed hard drives have different types of damage. Physical damage commonly refers to scratched platters, faulty electronics, and mechanical failures involving read/write heads, motors, or other moving parts. Corrosion and warping can also happen if components come into contact with water or fire. Logical issues include deleted, formatted, or corrupted data and other file system errors. Each scenario demands a distinct approach.
Note: Diagnosing a failed disk often requires expertise and equipment. While the following lists can serve as a guide, pinpointing the exact problem could be difficult.
Common Signs of Physical Damage
Here are some signs that your hard drive may have suffered physical damage:
- Visible physical damage: Dents, cracks, or other visible impacts on the hard drive casing usually indicate internal damage from drops or shocks.
- Unusual noises: Hard drive clicking or beeping are reliable signals of damage to crucial components. Consistent clicking, beeping, grinding, and whirring sounds could mean damaged read/write heads, printed circuit boards (PCBs), or mechanical wear.
- Overheating: Overhearing can result from poor ventilation, dust buildup, or continuous operation without proper cooling, damaging sensitive internal components.
Common Signs of Logical Damage
These are some signs that your hard drive may have encountered logical errors:
- Frequent crashes or freezes: This can indicate file system issues or corrupted data, preventing the drive from functioning and causing the system to hang or fail when you’re trying to use your computer.
- Sluggish performance: Slow performance may be a sign of logical errors like bad sectors or fragmented data, impairing the drive’s ability to read or write data normally.
- Missing or corrupted files: Inaccessible or corrupted files can indicate file system or data structure corruption, often due to software bugs or malware.
- SMART errors: SMART errors signal underlying issues with the drive, such as increasing bad sectors or failing read/write operations.
- Blue Screen of Death (BSOD): A BSOD can point to serious logical issues, such as corrupted files, incompatible drivers, or other critical errors that prevent the system from functioning.
While these issues are usually associated with logical damage, they can stem from underlying physical damage, too. If your device shows any of these symptoms, check for both physical and logical issues to learn how to best proceed.
Solution for Physically Damaged Hard Drives
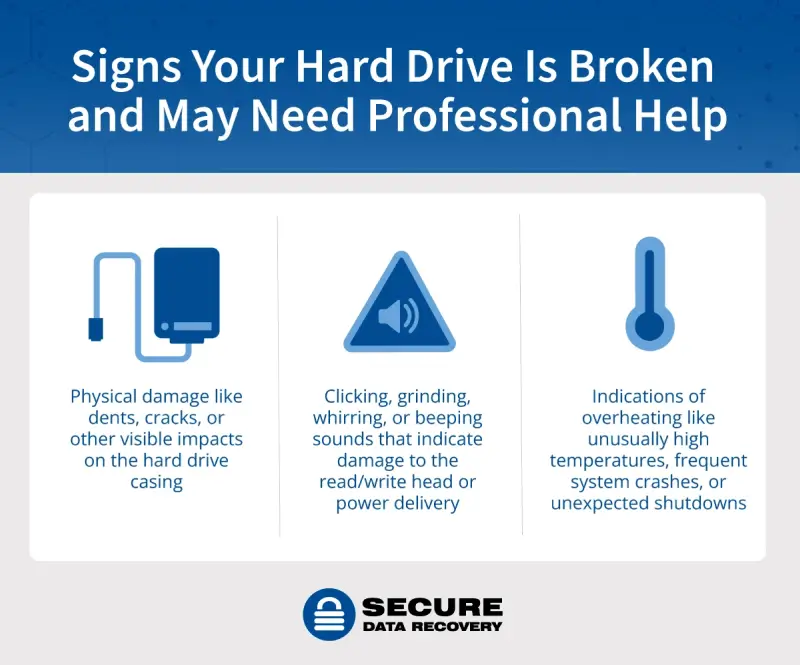
If you have a broken hard drive due to physical damage, you will need to enlist a professional service. Hard drive repair is a complex process that involves specialized tools. A Class 10 ISO 4 cleanroom protects stored data and prevents further damage during invasive procedures. In addition, advanced tools help quickly diagnose and address damaged disks. Plus, many services maintain a large collection of donor parts for essential replacements or transplants. Attempting any of these repairs on your own could worsen damage and result in permanent data loss.
Consult a certified hard drive recovery service if your damaged hard drive still contains important data.
How To Troubleshoot Hard Drives With Logical Issues on Windows
There are several methods you can try at home to fix logical issues on a failed hard drive. Back up your data before trying these steps.
If you suspect malware might be the cause, scan your system with Windows Security before moving on to the other methods.
To scan for malware on Windows:
- Open Windows Security.
- Select Virus & Threat Protection.
- Click Quick Scan or Full Scan to detect and remove any malware.
Run CHKDSK or Windows Error Checker
Windows has built-in system tools to scan a hard drive for logical issues. CHKDSK is a command-line interface that allows users to specify what they want to check and fix. Windows Error Checker is a simplified utility that addresses file system errors. It is ideal for less experienced users.
Note: These tools are designed to identify and repair straightforward logical issues. While they are a troubleshooting option, they are not designed to retrieve data on a device with severe errors. Sometimes, CHKDSK and Windows Error Checker can even lead to permanent data loss. They cannot repair damaged structures within the actual file, such as a header, footer, or block, and may leave stored data in bad sectors. As a result, we do not recommend running CHKDSK if there is essential data on the hard drive. Especially without a recent backup. Assess the risk and value of stored data before continuing.
Learn more from Microsoft about the tool’s parameters before running CHKDSK.
To check file system integrity without using CHKDSK:
- Open File Explorer and right-click on the drive.
- Select Properties, then go to the Tools tab.
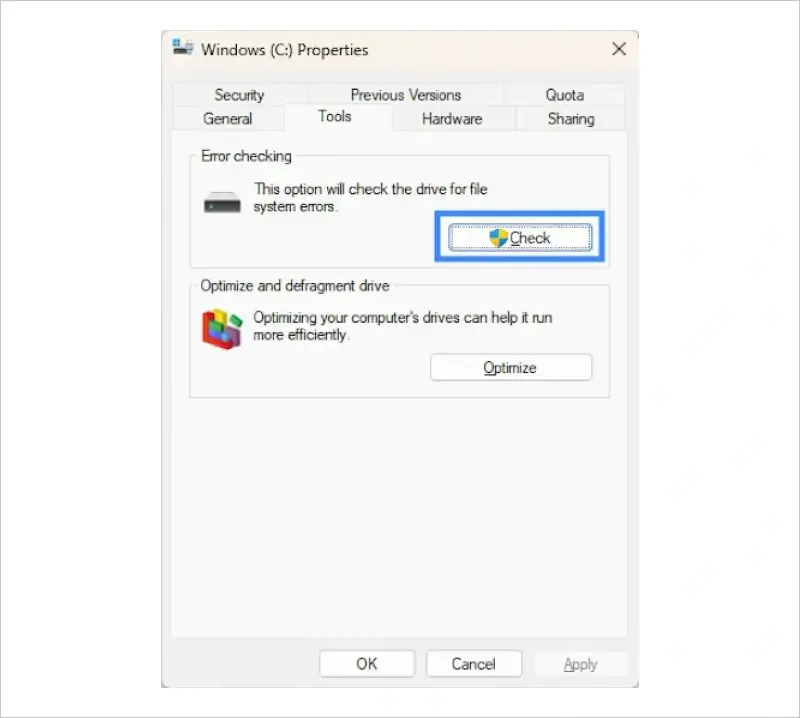
- Under Error checking, click Check and follow the prompts.
Use System File Checker To Repair Corrupted Files
The System File Checker (SFC) scans your computer for corrupted Windows system files and attempts to restore them.
To run System File Checker:
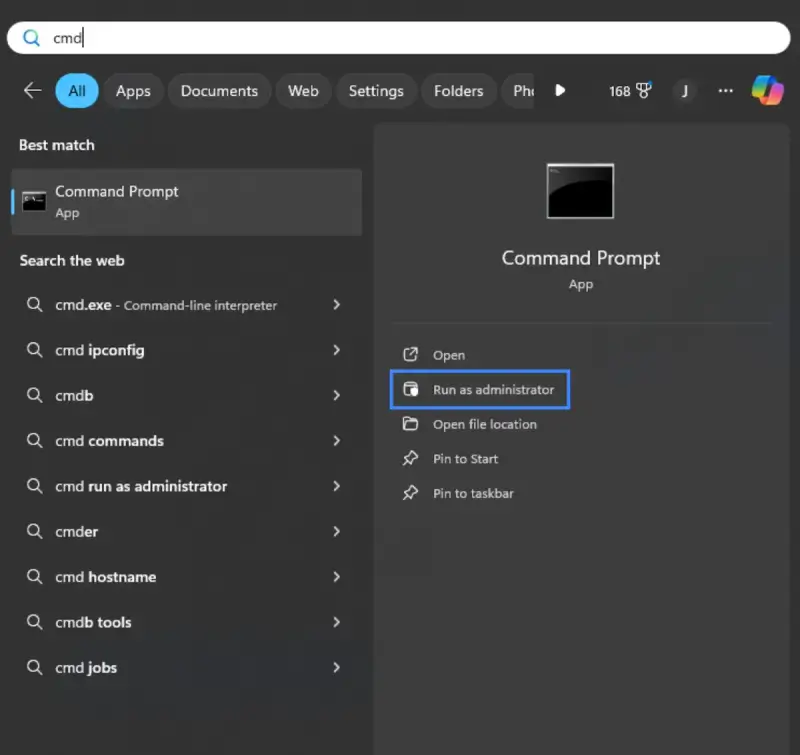
- Search for Command Prompt, right-click, and select Run as administrator.
- If you see a prompt regarding User Account Control (UAC), select Yes.
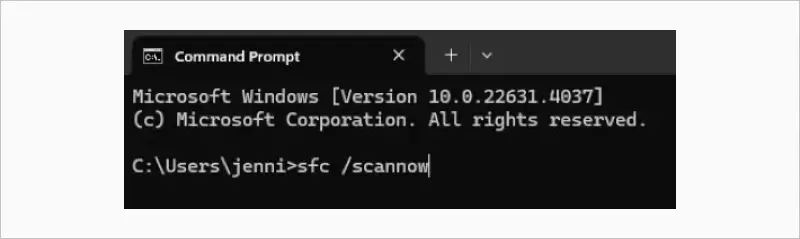
- In the Command Prompt window, type “SFC /scan now” and press Enter.
- Reboot your computer after the process finishes.
How To Troubleshoot Hard Drives With Logical Issues on Mac
Similar to Windows devices, logical errors on Macs can sometimes be resolved at home. However, before you try any troubleshooting methods, be sure to back up your data.
As mentioned, if you suspect malware is possible, then download and install a trusted anti-virus software to scan your Mac.
Run First Aid in Disk Utility To Repair Logical Damage
Disk Utility is a tool on Mac that helps manage internal and external devices, giving you insight into their health and functioning. The First Aid feature helps find and repair disk errors, which can prevent issues like data corruption or file system failures.
To run First Aid:
- Go to Applications, then Utilities and select Disk Utility.
- Choose the storage device or volume you want to repair.
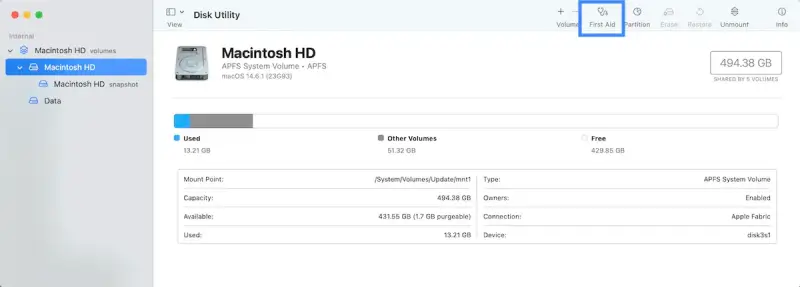
- Click First Aid and then Run to start the repair process.
Disk Utility will try to repair any issues. If it’s successful, you’ll see a pop-up message showing you the repair status.
Tips To Prevent Hard Drive Failure
To help prevent damage or failure, follow these hard drive maintenance tips:
- Handle your drive with care and keep it cool. Avoid dropping or bumping your computer or external hard drives to protect the delicate internal components. Ensure proper ventilation and cooling to prevent overheating, which might damage sensitive parts.
- Run diagnostics. Use built-in tools like CHKDSK (Windows) or First Aid (Mac) to identify and fix potential issues early.
- Use antivirus software. Regularly update your antivirus software and run system scans to protect against malware and viruses.
- Keep software up to date. Regularly update your operating system and drivers to maintain compatibility and security, reducing the risk of errors, data corruption, or performance issues.
HDDs typically last a few years, while solid-state drives (SSDs) can last longer (depending on usage) because they lack moving parts.
Signs you should consider replacing your hard drive include:
- Age of drive: Older drives are more prone to failure. As a system drive reaches the three-year mark for HDDs or five years for SSDs, consider proactively replacing it to prevent failure that results in downtime.
- Available storage: A full drive may struggle with performance, so it’s wise to replace one that’s full or near capacity.
- Overall performance: Sluggish performance like slow file access or long boot times can signal that a hard drive is nearing the end of its life, even if it hasn’t failed outright. Replacing a slow drive might be more worthwhile than troubleshooting.
- System/software compatibility: Newer systems might require faster read/write speeds that older drives can't provide. Upgrading to a modern SSD ensures compatibility with more demanding software and operating systems.
Call Us To Recover Data From a Broken Hard Drive
Early diagnosis and troubleshooting are crucial to prevent data loss from hard drive failure. Perform regular backups and disk health checks to safeguard your data, and consider replacing your older drives before they start breaking down and causing issues.
If your hard drive is broken or physically damaged, there’s still hope, but you need to act fast. Don’t attempt risky DIY repairs, let the experts help. With advanced tools, a cleanroom environment, and years of expertise, we specialize in hard drive data recovery from even the most seriously damaged devices.
Call 800-388-1266, request help, or find a location to receive a free consultation and take the first step toward getting your data back.