There are many reasons a Dell laptop won’t turn on, due to both hardware and software issues. When your Dell laptop won’t turn on it will show symptoms that can hint at the issue.
Common symptoms include:
- The lights don’t turn on and you don’t hear fan sounds.
- The lights are blinking and the computer is beeping.
- The lights are on, but the screen is black.
- The laptop screen won’t move past the Dell logo.
In this guide, we go over how to troubleshoot your laptop issue based on its symptoms and signs that you may need to consider data recovered from your Dell.
Perform a hard reset
One solution that can fix multiple issues is a hard reset. Your system can store residual power that may cause problems with your laptop, but a hard reset drains that residual power and does so without impacting any of your personal files.
A hard reset is different from a factory reset, which resets the operating system (OS) and default applications so that they return to the original state they were in when your laptop left the factory. With a hard reset, you risk losing personal data.
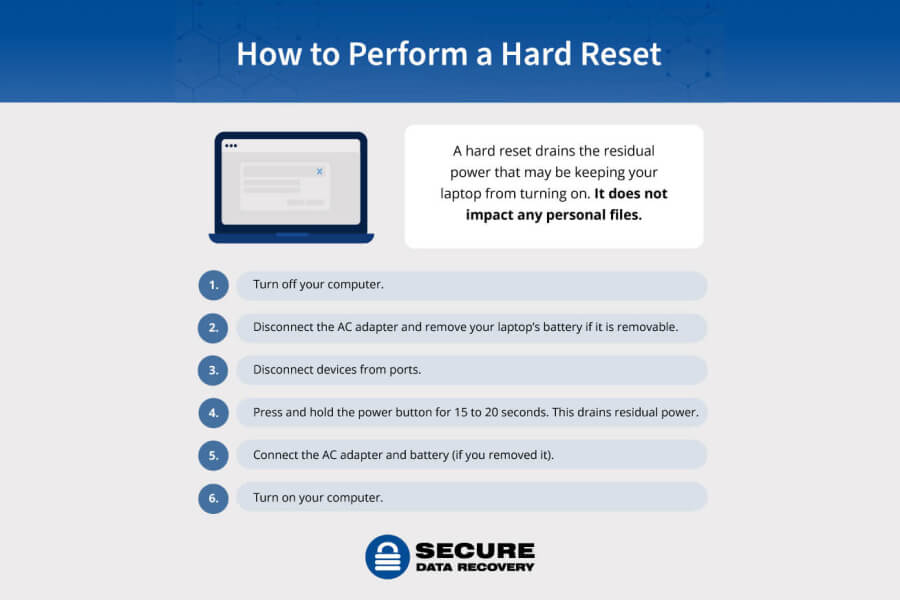
Here’s how to perform a hard reset:
- Shut down your computer.
- Disconnect the power supply, which includes the AC adapter. If your laptop has a removable battery, remove the battery as well.
- Disconnect all external devices. Check for things you may easily overlook, like USB drives (also called flash drives) and media cards, in addition to obvious devices like printers and webcams.
- Press and hold the power button for 15 to 20 seconds, which will drain the residual power.
- Connect the power supply (AC adapter and battery, if equipped with a removable one).
- Turn on the computer.
Troubleshoot based on symptoms
The symptoms of your Dell computer’s issue usually point to one specific problem or another. Here’s an overview of what common symptoms may come up, what they mean, and how to respond to them.
Symptom 1: No lights or other power indicators
When your computer has no power indicators, that means it has no power. Signs of no power include:
- The lights are off.
- The display screen is black.
- There’s no fan noise.
- There’s no beeping or other sounds.
Causes
When you receive no power indicators, the issue may be with the power sources instead of the computer itself. If your computer has no power, you might be dealing with a defective power outlet, AC adapter or charger, or a defective battery.
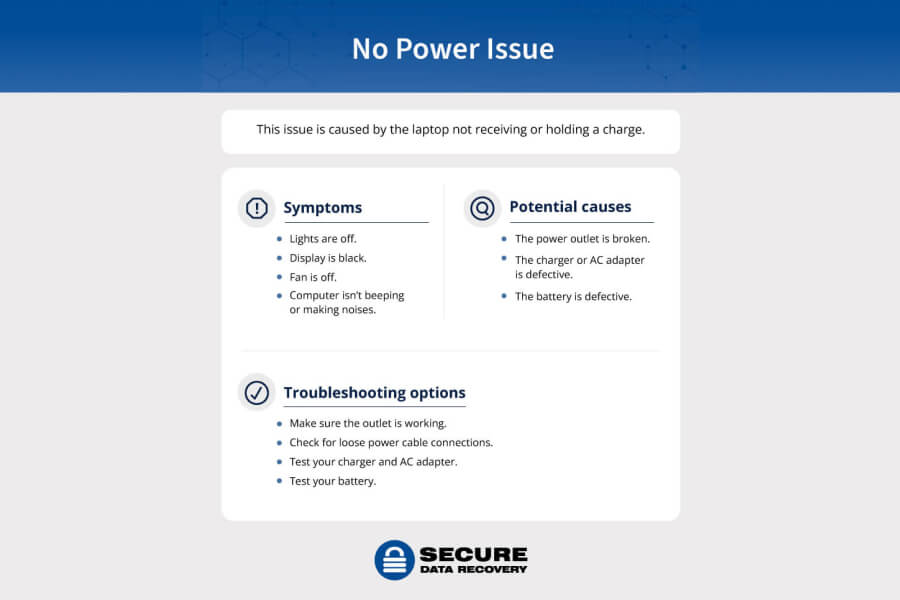
Troubleshooting options
There are multiple ways you can troubleshoot if you’re dealing with signs of no power:
- Make sure your outlet is working. Try plugging another device you know is working into the outlet to determine whether the outlet is working.
- Check for loose power cable connections. Make sure all the components of your charging cable or adapter are connected. If any of them are loose or unplugged, the power won’t be able to reach your computer.
- Make sure your AC adapter is working. Your AC adapter is what connects your computer to a power source. If you have a spare charging cable, or another compatible device, try switching the cable or adapter with one that you know works to see if your computer is able to charge.
- Test the battery. If your laptop power seems low, you can try charging the battery while the laptop is shut down to see if its charge increases. If your laptop is equipped with battery charge indicators, you can press the charge status button and see how many LED indicators light up. Each one that lights up equals 20% battery charge.
Symptom 2: The lights are blinking and the computer is beeping
If your computer is beeping and the lights are blinking, this could indicate a No POST (Power On Self-Test) issue. Whenever your computer starts, it runs through a series of checks, referred to as the POST. The startup process stops if your computer fails any of these checks.
When your computer experiences this issue, it could show a variety of symptoms. The screen might be black or stuck on the Dell logo. The power lights may turn orange or blink in a pattern, and the computer may beep.
Causes
Common causes of a No POST issue include a corrupt BIOS, a bad connection between your hardware components, or faulty hardware.
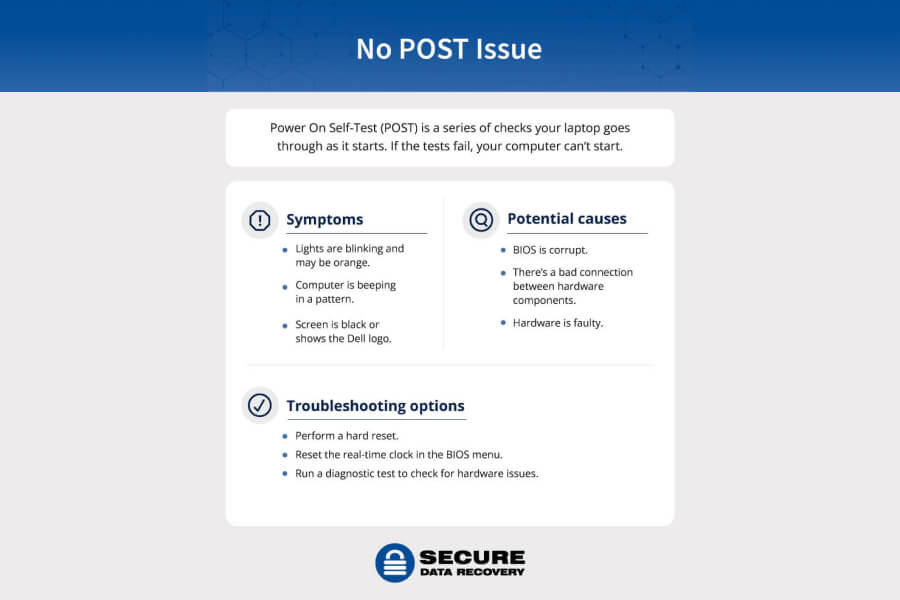
Troubleshooting options
If you suspect that it’s a No POST issue, you can try the following to troubleshoot:
- Perform a hard reset. Refer to the section above.
- Reset the real-time clock (RTC) in the BIOS menu. This resets your BIOS settings back to their factory default, clearing any inappropriate settings or issues that may have caused a problem. To reset the RTC, just turn off your laptop and connect the AC adapter to it. Press the power button for several seconds (around 30) until you see the LED blink three times, then release the button.
- Run a diagnostic test to check for hardware issues. A diagnostics test can help identify whether your RAM (system memory) or motherboard has an issue. To test, just turn on your computer and press F12 several times when you see the Dell logo. Pressing this key should make the One Time Boot Menu appear. When you see that menu, select Diagnostics and then press Enter to run the test. If an error code is displayed, write it down so you can look it up on the Dell support page.
If diagnostics indicate that you have a hard drive issue, it’s best to seek out a professional and make sure you recover your data.
Symptom 3: The lights are on, but the screen is blank or blue
If your computer has gone past the Dell logo screen and freezes when it tries to continue starting up, it could be a No Boot issue. This means that your laptop can’t load its operating system.
If your computer turns on but displays a blank screen with a cursor, a blue screen (sometimes referred to as the Windows blue screen error), or an error code or message, it’s likely you’re dealing with a No Boot issue.
Causes
Similar to a No POST problem, common causes of this issue include incorrect BIOS settings, defective hard drive connections, and other hardware issues.
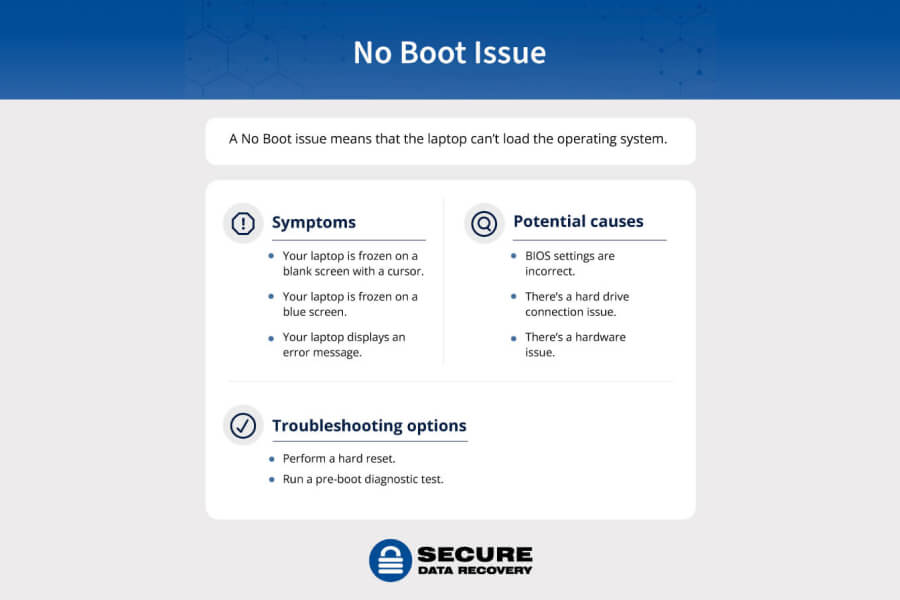
Troubleshooting options
If you suspect you’re dealing with a No Boot issue, try the following troubleshooting strategies:
- Perform a hard reset. Refer to the section above.
- Run a pre-boot diagnostic test. Running a pre-boot diagnostic test can identify any hardware issues that are preventing your computer from booting up.
Symptom 4: The lights are on, but the screen is blank, blurry, or lined
If your computer screen is blank, blurry, or lined, you could be experiencing a No Video issue. Common symptoms of this problem include a blank or black screen, a blurry or distorted screen image, or the appearance of vertical or horizontal lines on your screen.
Causes
Common causes of a No Video issue include a bad connection between your display and system, no power source for the external screen, or a hardware issue.
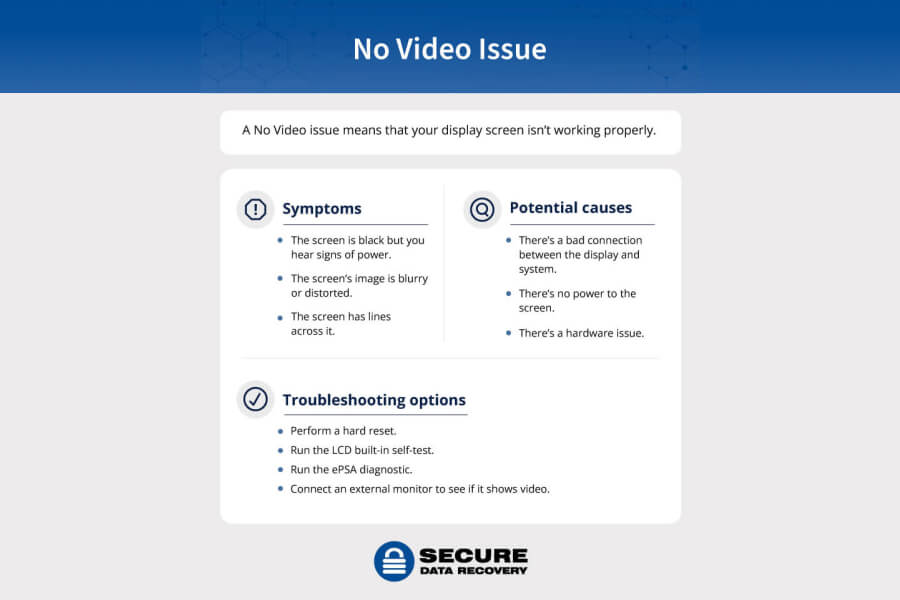
Troubleshooting options
If you suspect that you have a display issue:
- Perform a hard reset. Refer to the section above.
- Run the LCD built-in self-test. You can use a built-in diagnostic tool to determine if the screen issue is a problem with the LCD screen itself or its settings. If you have an older LCD screen, shine a flashlight at it to see if the display is dim. If the display is only visible with a flashlight, the backlight may be out and you may need to replace your screen. This does not apply to LED screens.
- Run the ePSA diagnostic. If your LCD self-test is normal, an ePSA diagnostic test can tell you if you’re dealing with another hardware issue. This tool will produce an error code that you share with Dell Technical Support.
- Connect an external monitor to see if it shows video. Connecting another external monitor to your system can show you if the issue is with your computer or with the monitor itself. If your laptop runs on the external screen, you have a display issue. If not, you have another problem with your laptop.
Test for malware
Malware can also cause your Dell laptop not to boot up.
To check if malware is causing an issue, boot your laptop in Safe Mode. When you’re using Safe Mode, your computer has reduced functionality, meaning that peripherals, nonessential parts and processes on your computer, are temporarily disabled. That makes it much easier to identify and isolate problems, like corrupt or poorly configured software and drivers.
You can boot into Safe Mode from your Microsoft Windows 10 or Windows 11 operating system, your sign-in screen, or from outside of your OS using the Windows Recovery Environment.
You may also want to try using a malware scanner. If you’re already in Safe Mode, it’s a good idea to run a malware or antivirus program that specifically identifies any infections or corrupt files harming your computer. Malware scanners not only isolate these problems, but they also remove them for you, and may provide measures to help you keep your computer safer going forward.
Contact a professional for hardware issues
If your computer is having trouble starting up, and troubleshooting isn’t fixing the issue, you can always contact Dell support for further assistance.
While a startup issue is sometimes as simple as a faulty outlet or a loose cord, sometimes problems with your computer can be harder to diagnose and fix. If you think you might be dealing with a hard drive issue, it’s best to consult a professional. If you try to fix it on your own, you may end up making the issue worse and risk losing personal files and data in the process.








