Troubleshooting MacBook problems often requires using macOS Recovery Mode. It is a powerful, built-in tool to diagnose and resolve various system issues on your Mac.
Whether you encounter software conflicts or data loss, macOS Recovery can be a crucial resource. In this guide, our experts explain how to use Recovery Mode to address Mac errors and outline a systematic, step-by-step approach.
Key Takeaways:
- macOS Recovery is a troubleshooting environment with specialized tools to fix common malfunctions.
- The mode has several rich features to handle a range of issues, including file corruption, system restores, and clean installs of macOS.
- Remember to take steps to protect stored files before using Recovery Mode and prevent further problems.
- As an Apple Authorized Service Provider (AASP), we offer reliable Mac data recovery from Apple Certified Mac Technicians (ACMTs) if data loss persists.
Why You Might Need To Use macOS Recovery Mode
While macOS is a stable platform, crashes and glitches are sometimes unavoidable. For that reason, Apple developed diagnostic and repair of their own that can troubleshoot issues with Macs. The environment, known as macOS Recovery, provides users with integrated options to work through problems.
What Is Recovery Mode?

Recovery Mode is a boot option available in macOS. It allows users to diagnose and fix problems that may interfere with the normal operation of their Mac or MacBook.
The mode loads macOS’s built-in tools from a special disk partition. This design performs essential tasks without needing to boot into the full operating system. It is a critical feature for troubleshooting various issues. It provides access to tools like Disk Utility for repairing volumes, options to reinstall macOS or restore from a backup, and more. In essence, macOS Recovery is a robust, safe platform to troubleshoot issues on Macs.
When To Use Recovery Mode
macOS Recovery Mode is a vital tool when you experience issues that impede routine use of your Mac.
Here are some situations where using Recovery Mode is recommended:
- Repair logical errors with the storage device
- Configure a volume or select a different boot drive
- Restore Mac to a prior point in time
- Migrate system to a new Mac
- Perform a clean install of macOS
- Wipe data from an old Mac before selling
- Use Terminal to troubleshoot system-level problems
- Set or reset firmware passwords
Therefore, Recovery Mode is a versatile solution for many Mac and MacBook users.
How To Enter Recovery Mode on MacBooks and Macs

There are two methods to enter Recovery Mode on the latest version of macOS. Choose the method that matches the hardware of your computer. In recent years, Apple transitioned from Intel-based processors to their own Apple silicon design. As a result, most newer Macs feature Apple’s M-series processors.
To enter macOS Recovery on a model with an Apple silicon processor:
- Ensure the Mac is powered off. (Note: The screen is black and the Touch Bar and keyboard are not lit.)
- Press and hold the power button.
- Keep holding the power button as the Apple logo appears and the Mac loads startup options.
- Release the power button.
- Click the Options icon on the screen.
- Click Continue.
- Wait for the progress bar to fill.
- Select the admin account and click Next.
- Log in to the admin account and click Continue to access Recovery Mode.
To enter macOS Recovery on a model with an Intel processor:
- Ensure the Mac is powered off. (Note: The screen is black and the Touch Bar and keyboard are not lit.)
- Press the power button.
- Press and hold the Command (⌘) and R keys simultaneously.
- Release the keys once the Apple logo or spinning globe appears.
- Wait for the progress bar to fill to access Recovery Mode.
Consider these troubleshooting tips if macOS Recovery Mode will not load:
- Timing of key presses. Ensure the Command and R keys are pressed right after starting your Mac or MacBook. If pressed too late, the computer will boot normally and bypass Recovery Mode.
- Faulty keyboard. If the keyboard is malfunctioning, it may not have registered the presses correctly. Try using an external keyboard if you suspect this is the case.
- Damaged partition. On rare occasions, the recovery partition on the Mac’s drive may be corrupted. If you can’t access Recovery Mode, this could be the reason. In such instances, use Internet Recovery by pressing Command (⌘), Option, and R at startup.
- Software conflicts. Sometimes, recent software changes or updates can affect the computer’s ability to boot into Recovery Mode. If you suspect this is the issue, consider resetting the NVRAM (nonvolatile random-access memory). Restart the MacBook and immediately press and hold Command (⌘), Option, P, and R for about 20 seconds.
If you’re still having problems accessing Recovery Mode, it may be time to request help from an expert.
Key Features of Recovery Mode
The following tools in macOS Recovery can help users address problems and resume normal use of their Mac again.
Using Disk Utility To Fix Storage Problems
Disk Utility is a tool that can identify and resolve logical errors with the Mac’s storage.
Note: Using the First Aid feature in Disk Utility can lead to data loss in certain instances. If First Aid cannot repair corruption, it could delete metadata or remove files from blocks. These actions might render some data inaccessible. In addition, if your hardware has physical damage, then running First Aid could worsen the problem. Back up before using Disk Utility if possible. If not, then assess the value of stored data before proceeding.
Here’s how to use Disk Utility in macOS Recovery:
- Select Disk Utility from the main menu.
- Click Continue.
- Choose the disk or volume you want to repair from the sidebar.
- Click the First Aid button at the top of the screen.
- Click Run.
- Click Done once the repair is complete and return to the macOS Recovery menu.
Although recent macOS versions automatically handle the repair and permission process, you may need to manually verify on older systems.
Note: Most Macs use Apple’s Security Integrity Protection (SIP) feature to prevent malware from modifying macOS. First Aid cannot access the protected parts of the operating system. If that is where the issue resides, then you need specialized tools to gain low-level access.
Restoring a Time Machine Backup in macOS Recovery
If you have already created a backup with Time Machine, you can restore it in Recovery Mode.
To restore a Time Machine backup in Recovery Mode:
- Select Restore From Time Machine Backup from the main menu.
- Click Continue.
- Connect the backup device and select it as the source.
- Choose the specific backup you want to restore.
- Confirm the destination disk. (Note: For most, it will be the Mac’s system drive.)
- Follow the on-screen prompts to restore the selected backup.
- Wait for the Mac to finish copying files and restart.
macOS Recovery also provides access to Safari by selecting Get Help Online. This option launches a limited browser with disabled extensions and plug-ins but allows users to access helpful websites, like Apple Support. From there, users can navigate through frequently asked questions and guides.
Reinstalling macOS with Recovery Mode
Operating systems can become clunkier with use. There are various reasons macOS could become unresponsive, including software conflicts, app issues, and insufficient system resources.
Whatever the reason, reinstalling macOS could solve or rule out the problem. While reinstalling macOS does not mean it will delete stored data, you should still have a valid backup. If a corruption issue exists, your data could still be compromised, especially when using an encrypted file system.
To reinstall macOS from Recovery Mode:
- Select Reinstall macOS from the main menu.
- Click Continue.
- Enter admin credentials if prompted.
- Choose Macintosh HD instead of Macintosh - Data. (Note: Macintosh HD is a read-only volume for system files. The other volume stores user data.)
- Wait for the clean installation of macOS to complete. (Note: Your Mac may restart several times.)
- Follow on-screen instructions in the setup assistant once the installation finishes.
Note: If the installer does not detect Macintosh HD, then your system drive could have severe corruption. Our SSD recovery experts can often help in that event.
Access Terminal in macOS Recovery Mode
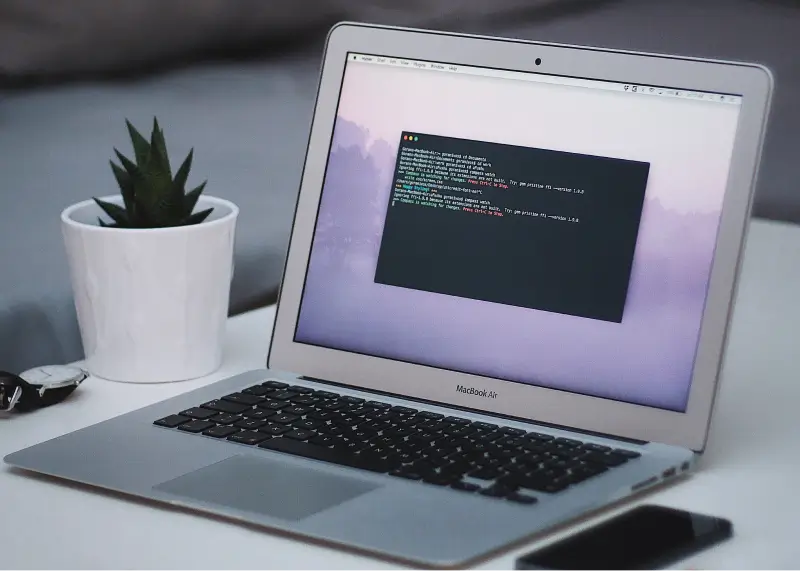
Terminal is one of the most unforgiving macOS apps. It often demands a thorough understanding of commands. Beginners should be aware that incorrect syntax for a command can have adverse effects.
Here’s how to access Terminal when your Mac or MacBook is in Recovery Mode:
- Select Utilities from the main menu.
- Select Terminal.
- Enter the desired commands in the Terminal interface.
Note: You should understand the function and potential consequences of each command before entering it. Improper usage could result in data loss and other major conflicts.
Setting a Firmware Password
A firmware password adds an extra layer of security to your MacBook. This password prevents unauthorized users accessing macOS Recovery or other boot options in case of device loss or theft.
The following steps outline how to set a firmware password in Recovery Mode:
- Select Utilities from the main menu.
- Select Startup Security Utility or Firmware Password Utility.
- Click Turn On Firmware Password.
- Enter and verify your new password.
- Restart your computer.
The firmware password will now be required to boot the Mac.
If you forget this password, you will need to visit an Apple Store to reset it. That makes a firmware password a powerful security measure, but it can be inconvenient if forgotten.
How To Exit Recovery Mode on Macs and MacBooks
Simply restarting your computer allows users to return to regular use.
To exit macOS Recovery:
- Click the Apple menu in the top-left corner of the screen.
- Click Restart.
Note: You can also choose a different startup disk from this menu.
How To Protect Data Before Using macOS Recovery
Here are three smart steps to take before using Recovery Mode to preserve stored data:
- Back up your data. Always back up your data before using Recovery Mode, especially if you plan to reinstall macOS or restore from a backup. This ensures that important data stays safe.
- Ensure you have a stable power source. Connect your MacBook to a power source to prevent it from shutting down mid-process, which could lead to further issues.
- Prepare the necessary information. Have your Apple ID, password, and Wi-Fi details available. You may need them during the process.
When To Seek Professional Help
macOS Recovery is a useful environment to troubleshoot common system issues. However, there are some data loss scenarios that these tools cannot address, such as hardware failure or complex file corruption. If that is the case, you will need the resources of a professional data recovery service to restore lost files.
Secure Data Recovery has the expertise and experience to salvage data from Macs and MacBooks of any generation. Even in the worst circumstances. Our forensic-grade tools and techniques have recovered priceless data for Mac users since 2007. Trust the Apple data recovery specialists with a 96% success rate and a No Data, No Recovery Fee guarantee. Our Apple Certified Mac Technicians (ACMTs) know how to get the job done if all else fails.
Call 800-388-1266, request help, or find a location to speak with us and receive your free diagnostics and quote.









