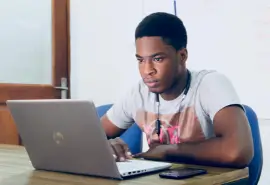Microsoft’s Windows XP was the most popular operating system worldwide for almost a decade. Given its widespread adoption, Windows XP computers stored massive amounts of personal and professional data. As a result, many of its users have experienced the devastation or inconvenience of data loss.
There are levels to data recovery for Windows XP. Some users can immediately restore deleted data. Others might need to obtain data recovery software or contact a certified data recovery company to recover deleted files. The best option depends on the data loss scenario and the value of the lost files, among other considerations.
But, with the appropriate services or tools, users can often retrieve lost data from their Windows XP system, even permanently deleted files.
4 Common Reasons for File Deletion
File deletion is a more common practice than most realize. Without it, hard disk drives and other storage devices would quickly reach full capacity and require continuous replacement. Whether accidental or intentional, there are common reasons for deleted files.
User Error
User error is the leading cause of deleted data. When Windows XP stopped receiving support in 2014, its largest hard drive was 2 TB, though most were much smaller. That limitation meant some users needed periodic maintenance on their hard drives. Deleting large, unneeded files, such as audio or video files, was natural to free space. However, mistakes can happen during deletion. Users might delete the wrong file. Or delete a file that they might want at a later date.
Corruption
Despite praise for its simplicity and stability, Windows XP was not immune to corruption issues. File corruption refers to errors that occur while reading, writing, or transmitting data. In a corrupted state, files are unusable. If the data is valuable, users should immediately confront corruption to increase the likelihood of file recovery. First, shut down the device to prevent further corruption and damage, then consider consulting a professional to tailor a plan.
Formatting
Formatting is the act of wiping the entire contents of a hard drive. Though formatting can be accidental, it can serve data management purposes. Some users opt to format their hard drives to install or upgrade their operating system or repurpose the device. Whatever the reason, users can lose important files in the process, though the extent of data loss depends on the formatting.
An accidental quick format clears the metadata stored in the Master File Table (MFT) for the NTFS file system or the File Allocation Table (FAT) for the FAT32 file system. Without metadata, hard drive recovery is more complex but not impossible. Using a set of techniques for RAW recovery, engineers can still extract pieces of information and restore data by identifying file signatures, such as headers and footers.
After a full format, nothing can recover deleted data.
Malware
Malware is malicious software that gains unauthorized control over computer, network, or server operations. Often, malware deletes or restricts access to sensitive information. An older, unsupported operating system, like Windows XP, is more vulnerable to these attacks. Users should install an antivirus program and perform regular backups to mitigate the threat.
How to Recover Deleted Files
Developers build tools into operating systems to better manage file deletion and restore deleted data, like Recycle Bin. These features can be helpful in certain situations but cannot address all data loss scenarios.
Recycle Bin
Using the Recycle Bin is the most straightforward method of restoration. The Recycle Bin is a feature that stores deleted files in a folder instead of overwriting them. Deleted files remain in the Recycle Bin until the user empties it or its contents exceed 5% of the hard drive’s space. However, users can change this default setting. Ultimately, this configuration allows users to reverse accidental deletion quickly. Follow these simple steps to restore deleted files to their last location:
- Double-click the Recycle Bin icon on the desktop.
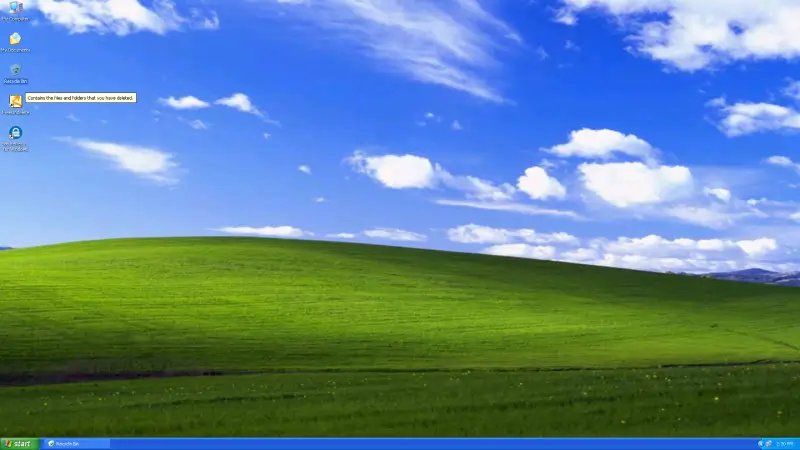
- Search for the relevant file. Users can sort by file name, date, or size.
- Right-click the relevant file and choose Restore.
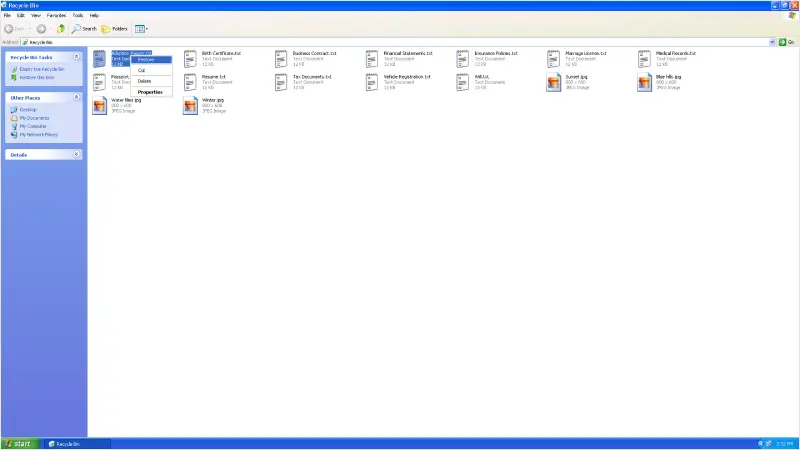
To restore multiple files at the same time:
- Hold the Ctrl key and select the relevant files.
- Open the File menu and choose Restore.
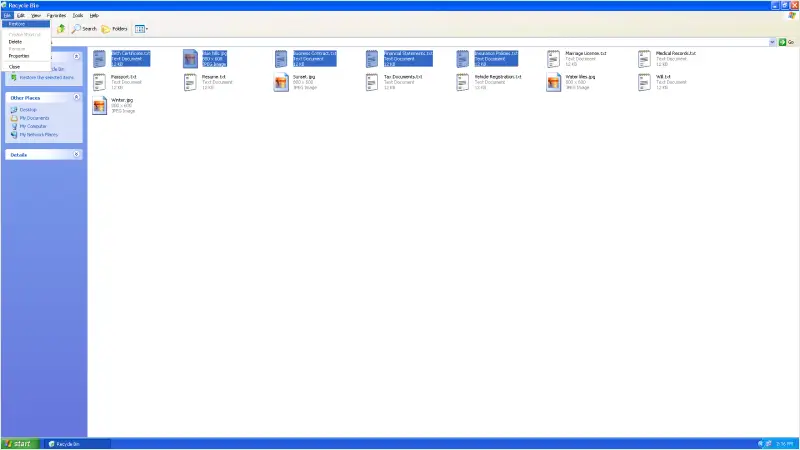
For a complete restoration:
- Open the Edit menu and choose Select All.
- Open the File menu and choose Restore.
FreeUndelete File Recovery Software
Sometimes, users empty their Recycle Bin without assessing whether they will need those files in the future. Despite appearing inaccessible, users can still recover deleted files on Windows XP as long as the hard drive has not overwritten them. With file recovery software, retrieving lost files is easier than ever.
FreeUndelete is a program designed to undelete files in the above circumstance. The software is Windows XP compatible. Through a scanning process, FreeUndelete finds fragments of the deleted files, then reassembles them. As a free download for personal use, FreeUndelete is a practical situational tool. There are no hidden charges or downloads, and even novices can navigate its simple interface.
Potential users should understand the proper procedures before installing file recovery software like FreeUndelete. First and foremost, avoid saving new data to the hard disk partition where the deleted files are located. Any activity could overwrite parts of the deleted data and jeopardize the file recovery process. For most users, that means avoiding the C drive. FreeUndelete should be installed on an external hard drive or flash drive.
To undelete files:
- Double-click the FreeUndelete icon on the desktop.
- Select the drive where the deleted data was stored. For most users, that means selecting Drive C: from the menu on the left.
- Click Scan in the top-left corner of the window.
- Choose the relevant file or file folder. In this example, it is RECYCLER.
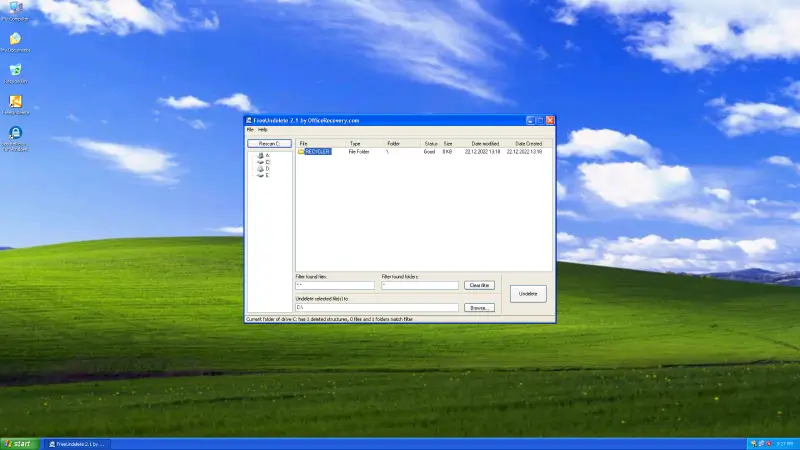
- Continue with the relevant subfolder, if applicable. A list of deleted structures will appear if the program can undelete data.
- Click Browse at the bottom of the window.
- Select the output folder for the undeleted files. In this example, it is Drive E: under My Computer.
- Click OK to confirm the destination.
- Select a deleted structure from the list.
- Click Undelete in the bottom-right corner of the window.
- Wait for the program to restore the data. If successful, a notification will appear.
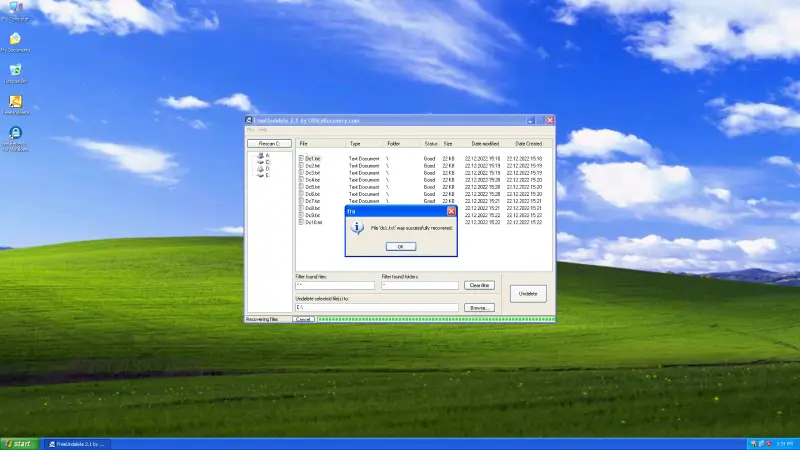
To undelete multiple files at the same time:
- Hold the Ctrl key and select the relevant files from the list.
- Click Undelete in the bottom-right corner of the window.
- Wait for the program to restore the data. If successful, a series of notifications will appear.
Once restored, users can access their files. For this example, following these steps would lead to the location of the undeleted files:
- Open the Start menu.
- Click My Computer.
- Select Drive E: (or the destination chosen in Step 7 above) to view its contents.
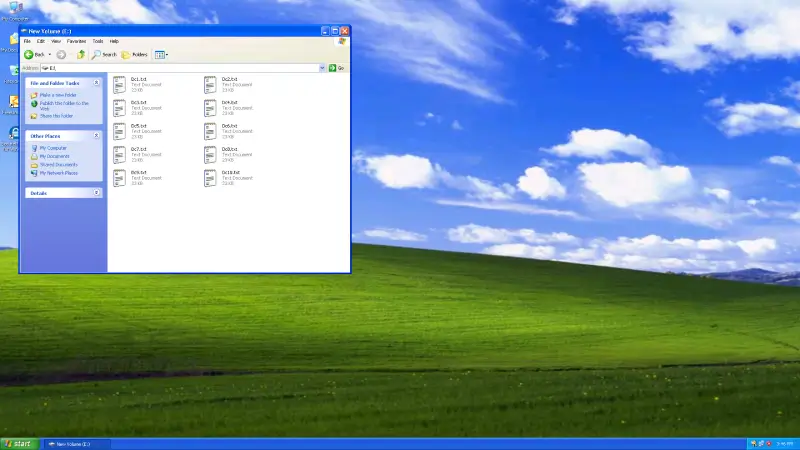
SecureRecovery Data Recovery Software
Other times, users need something besides deleted file recovery. More comprehensive recovery programs can salvage lost data beyond recently deleted files. SecureRecovery is an example of data recovery software compatible with Windows XP. SecureRecovery is an effective option for users experiencing data loss from logical damage on their desktop or laptop when used as intended.
Before retrieving lost files, SecureRecovery analyzes the condition of the hard disk drive and determines whether running data recovery software is safe. Once cleared to proceed, SecureRecovery’s algorithm scans the hard drive’s contents and offers users a free preview of recoverable files. SecureRovery can retrieve numerous file types. If SecureRecovery lists the desired data, users can purchase a license and recover them.
Like FreeUndelete, the SecureRecovery software does have some constraints. For starters, it is limited to reclaiming files that have suffered logical damage. SecureRecovery cannot resolve data loss caused by physical damage to the hard drive. To preserve the media, experienced technicians should handle cases involving physical damage in a controlled environment, like a state-of-the-art cleanroom.
In addition, SecureRecovery should always be installed to a different storage device than the retrievable data. Saving new files in the same place could result in the original data being overwritten. Use an external hard drive or USB drive instead.
To repair logically damaged files with SecureRecovery:
- Double-click the SecureRecovery icon on the desktop.
- Select the presumed location for lost data. For most users, that means selecting Drive C: under Device/Disk.
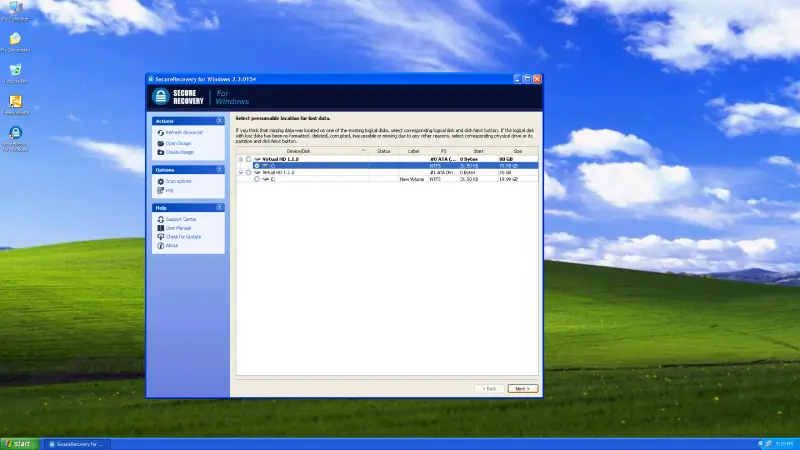
- Click Next in the bottom-right corner of the window.
- Select a file recovery action. For quick scans, select Quick File Search.
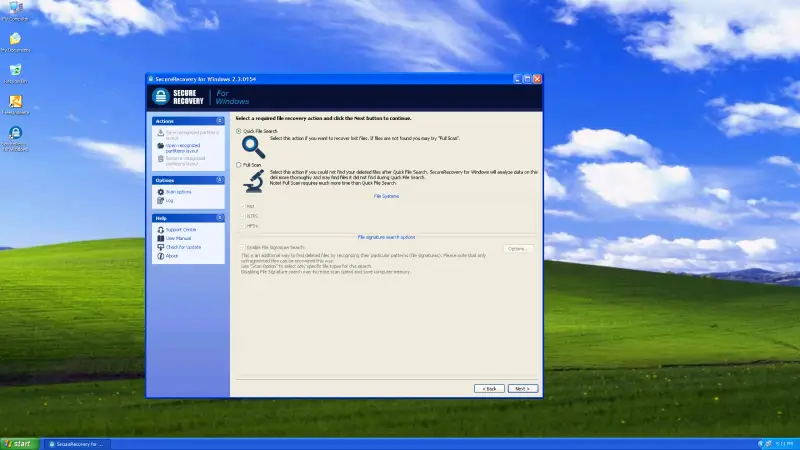
- Click Next in the bottom-right corner of the window.
- Choose the relevant file or file folder. In this example, it is RECYCLER.
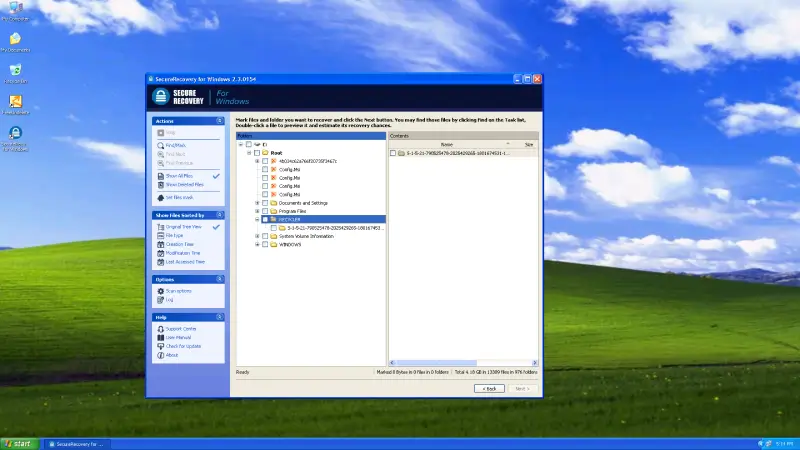
- Continue with the relevant subfolder, if applicable.
- Select the file(s) from the list on the right.
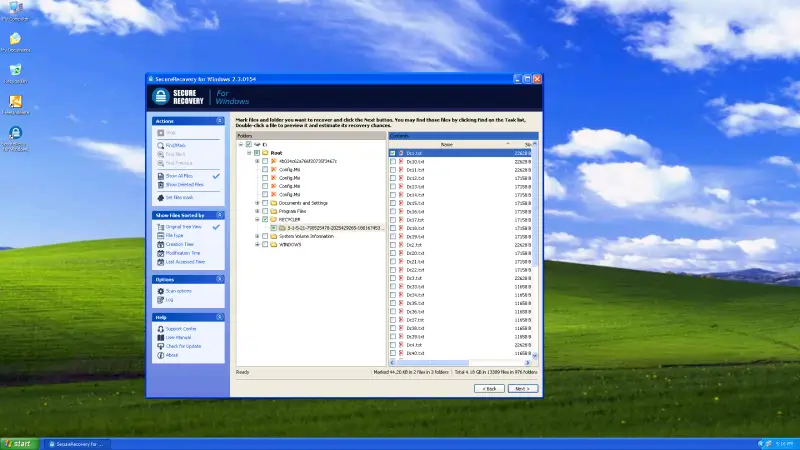
- Click Next in the bottom-right corner of the window.
- Click … to select the output folder for the recoverable files. In this example, it is Drive E: under My Computer.
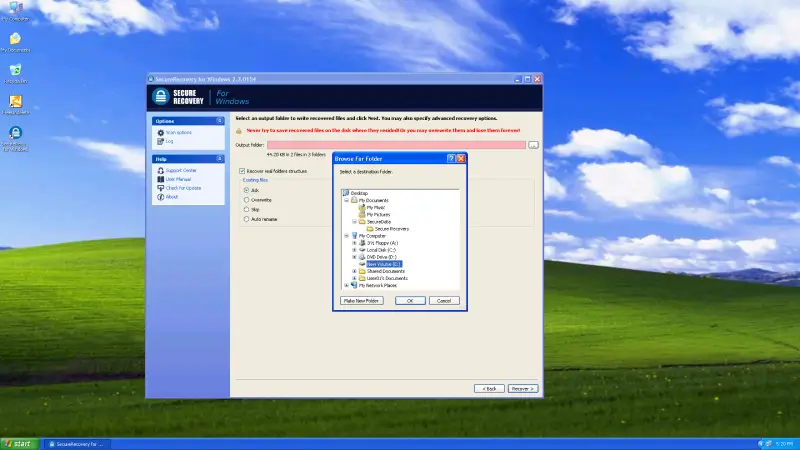
- Click Recover in the bottom-right corner of the window. If successful, a status update will appear.
- Click Finish in the bottom-right corner of the window.
If a quick scan is unsuccessful, users can attempt a deep scan to recover deleted files:
- Repeat Steps 1-3 from above.
- Select Full Scan.
- Click Next in the bottom-right corner of the window.
- Wait for the scan process to complete. This might take some time.
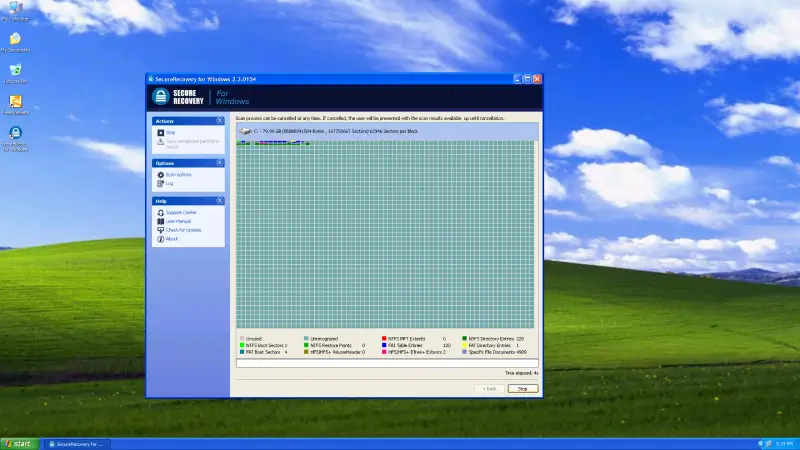
- Click Next in the bottom-right corner of the window once completed.
- Repeat Steps 6-12 from above.
Data Recovery Services
Users should consider in-lab or remote data recovery services for the best results possible. With certifications, experience, facilities, and specialized data recovery tools, a trained technician can access files and provide solutions that DIY software packages cannot.
Even more so for legacy operating systems like Windows XP.
Given the age of these hard disk drives, these devices could encounter countless errors. Degradation is typical, even in cases where the hard drive is functional. To protect priceless data, specialists create a byte-for-byte clone beforehand.
From there, data recovery services can more reliably access the storage device’s contents. All software available to the public is limited to common extensions and file types. A professional data recovery service can write customized scripts and software to recover uncommon or proprietary file types.
As a result, data recovery software for Windows XP (or Mac and Linux) simply cannot compete with the expertise of an engineer.
Conclusion
Windows XP upgraded the user experience from previous versions of Windows. It outlasted its successor, Windows Vista, and remained the most popular operating system in the world until after Windows 7’s release. Given its reception and usage, Windows XP was one of Microsoft’s greatest commercial successes. Even in 2022, the operating system retains a small number of active users despite the prevalence of Windows 10 and 11. To that end, Windows XP still facilitates the operation of some critical infrastructure.
After more than twenty years, there are options when a Windows XP hard drive fails.
Some users will be able to restore deleted files on their own. Others might need data recovery software or services to recover deleted files.
At Secure Data Recovery, we have a record of delivering results. Since 2007, we have resolved over 100,000 cases regardless of the data loss scenario or storage device. And we continue to find new solutions to old challenges. Because our mission to reunite users with their lost data remains.
Contact us at 800-388-1266 to start a case.