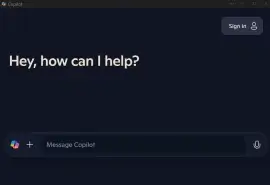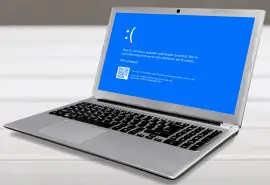Encountering a black screen on your MacBook can be alarming, especially if you can still hear the computer running. While this issue can range from a simple fix to a more serious hardware problem, we've got you covered.
Potential causes for a black screen include:
- A sleeping computer
- Low brightness
- Battery issues
- Hardware malfunctions (like a faulty graphics card)
- Software issues
Apple offers a limited one-year warranty, covering manufacturing defects but not accidental damage. However, if you opted for extended coverage with AppleCare+ and you’re still experiencing issues after following this guide, you may want to schedule an appointment with Apple to see if they can help.
If you suspect that your black screen is due to a serious hardware issue like hard drive failure or system file corruption that could lead to data loss, seek professional help from a data recovery specialist like Secure Data Recovery so you don’t risk data loss.
Quick Fixes for a Black MacBook Screen
If your MacBook screen goes black but you can hear it running, don't panic just yet. Although the symptom is nicknamed the black screen of death, a few simple steps might resolve the issue.
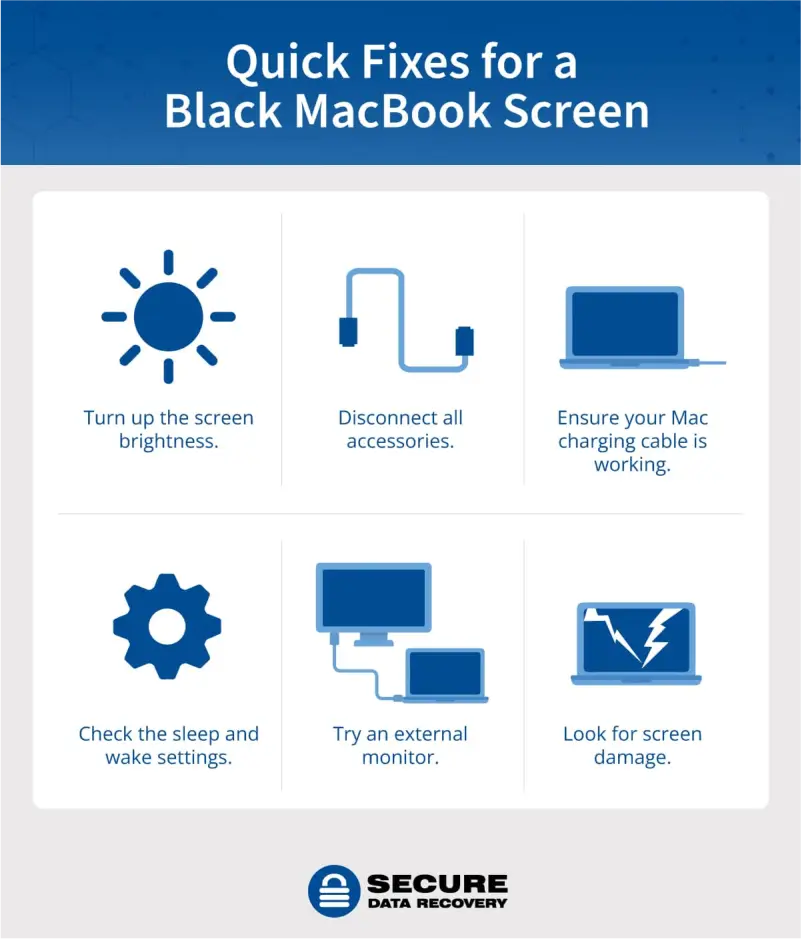
- Check the brightness. Make sure the screen brightness isn't turned all the way down.
- Disconnect accessories. Remove any external devices like hubs or cables that might be interfering.
- Verify power and connectivity. Ensure your MacBook is plugged in and receiving power. Test the power cable on another device if possible.
- Review sleep and wake settings. Check if your MacBook is set to sleep or turn off the display automatically.
- Try an external display. If you can see the display on an external monitor, the issue likely lies with the MacBook's screen.
- Check for physical damage. Look for cracks or other signs of screen damage.
If these steps don't work, it's time to move on to more advanced troubleshooting.
Safe Troubleshooting Steps to Resolve Your Black MacBook Screen
If the black screen issue persists on your MacBook Pro or MacBook Air, consider these troubleshooting methods, starting with the easiest and moving to more advanced. Make sure to back up all data before you start. If you’re concerned about data loss, remember that you can stop at any point and contact us for a free data recovery consultation.
1. Force Restart Your Computer
A simple reboot can often resolve minor glitches causing your Mac screen to go black. It also clears the computer’s memory, which can help if it’s overloaded. To force a restart, hold down the power button for about 10 seconds until your MacBook turns off. Wait a few moments, then press the power button again to turn it on.
2. Reset the SMC
The System Management Controller (SMC) regulates power and thermal functions. Resetting it can fix screen issues related to this.
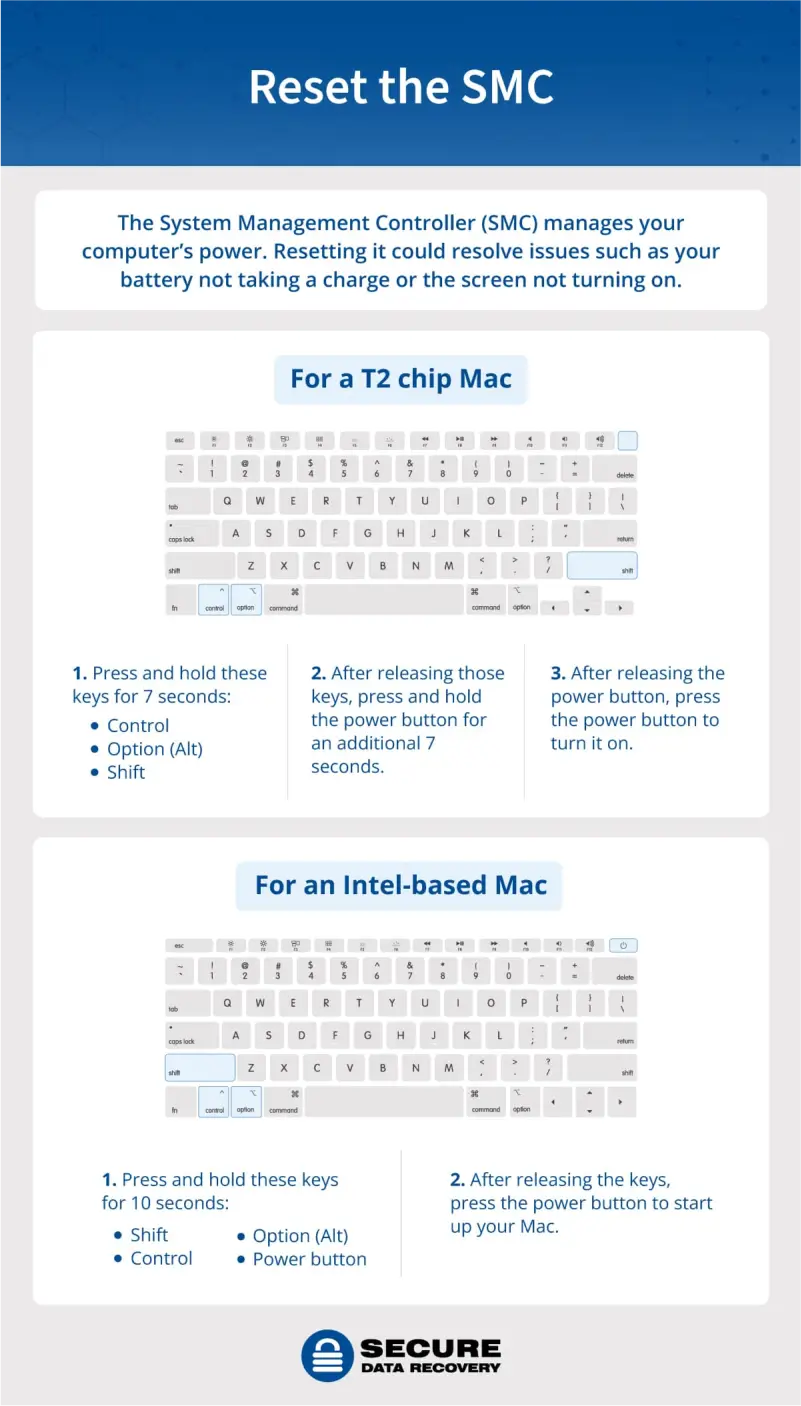
For a T2 chip Mac
- Shut down your Mac.
- Press and hold the power button, Option, Control, and Shift keys simultaneously for about 10 seconds.
- Release all keys and turn on your Mac.
For an Intel-based Mac
- Shut down your Mac. Make sure your power adapter and cord are plugged in.
- Press and hold the Shift, Control, and Option keys on the left side of the keyboard, then press and release the power button.
- Release the power button, but continue to hold the other keys for another 10 seconds.
- Release the keys, then turn on your Mac.
For an Apple silicon Mac
Apple silicon Macs with M1 or M2 chips don’t have an SMC. However, restarting the computer should have the same effect.
- Shut down your Mac.
- Press and hold the power button for about 10 seconds. Release the button.
- Wait 10 seconds, then press and hold the power button again until you see the Apple logo.
3. Run Apple Diagnostics
To pinpoint potential hardware issues, Apple Diagnostics is your next step. This built-in tool can identify problems like battery issues or other hardware malfunctions causing the black screen. To run Apple Diagnostics, restart your Mac while holding down the D key. The test will run automatically.
If the test completes without finding any issues, you'll see the code ADP000. Battery problems might display codes like PPT001, PPT002, or PPT003. Other error codes indicate a potential hardware failure requiring professional assistance.
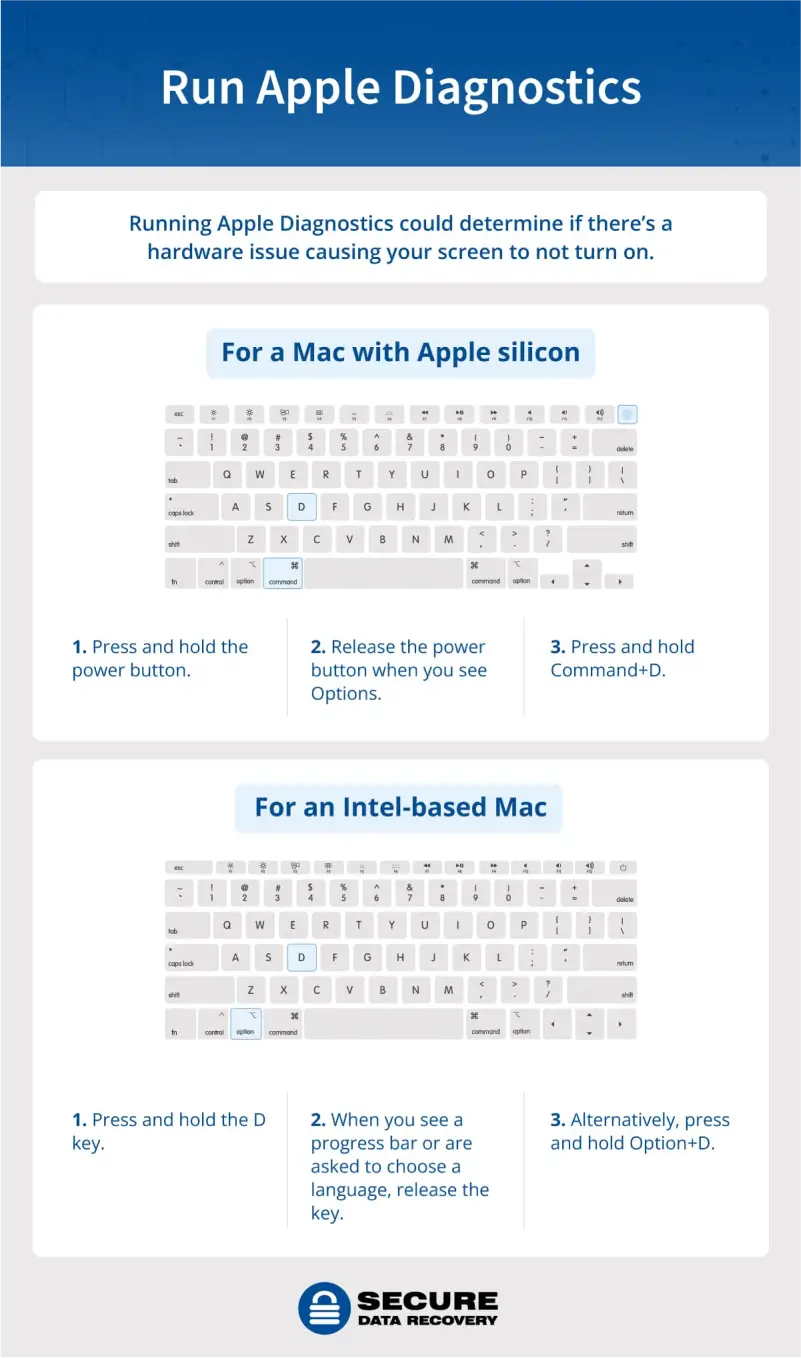
For Apple Silicon
- Power off your Mac completely.
- Press and hold the power button until the startup options screen appears.
- Release the power button.
- Press and hold the Command and D keys.
For Intel-based Mac
- Turn on your Mac and immediately press and hold the D key.
- Release the key when you see the language selection screen.
- Alternatively, press and hold Option+D.
4. Boot up in macOS Recovery and Run First Aid
If the previous steps haven't resolved the issue, it's time to try macOS Recovery. This built-in tool can repair your startup disk, restore files, or reinstall macOS, potentially resolving the black screen problem. However, it only fixes minor disk issues. If there is severe corruption or damage, you may need to seek professional help.
For an Apple Silicon Mac
- Power off your Mac completely.
- Press and hold the power button until the startup options screen appears.
- Release the power button and select "Options."
- Click "Continue" to access macOS Recovery.
- Use Disk Utility to repair your startup disk with First Aid.
For an Intel-based Mac
- Restart your Mac and hold down Command-R, Option-Command-R, or Option-Shift-Command-R during startup to access different recovery options.
- Select the recovery mode and volume you need.
- Use Disk Utility to repair your startup disk.
If Disk Utility detects errors it can’t repair, you may need to erase or reformat the disk, which will result in irreversible data loss. In that case, seek help from Secure Data Recovery which has Apple-certified technicians that can work to recover macOS files. Reformatting a disk makes data much harder to recover.
Troubleshooting Steps That May Cause Data Loss
The following steps could potentially result in data loss. If you're unsure or hesitant, it's recommended to seek professional assistance. Always ensure you have a recent backup before proceeding.
5. Reinstall macOS from macOS Recovery
If you suspect an operating system issue, reinstalling macOS might resolve the problem. This process won't erase your personal files or applications. To reinstall macOS, boot into macOS Recovery and follow the on-screen instructions.
While reinstalling macOS is generally safe, there's always a risk of data loss in unforeseen circumstances. If you're concerned about data integrity, consider professional data recovery services.
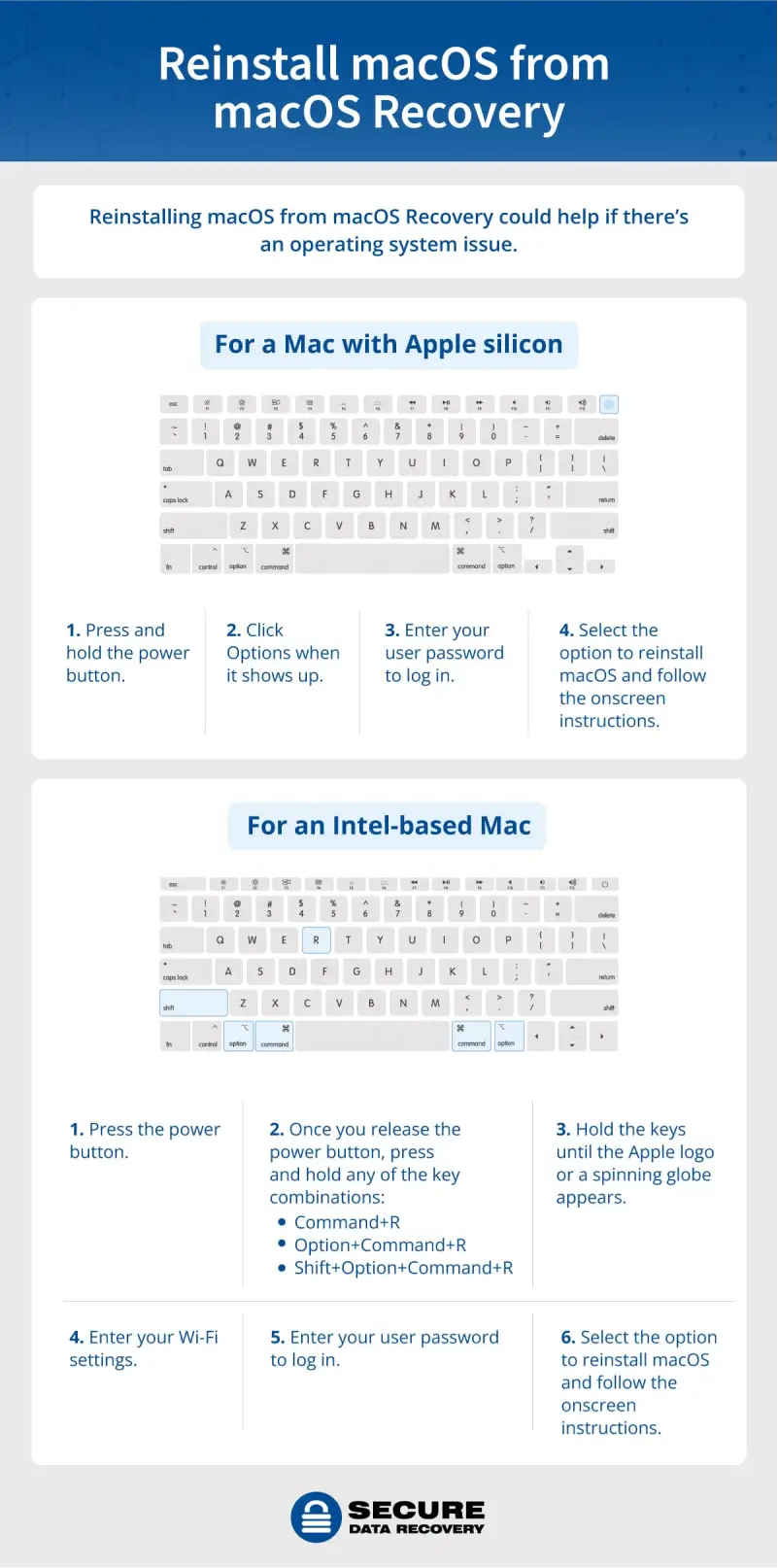
For an Apple Silicon Mac
- Press and hold the power button.
- Select “Options.”
- Enter your user password to log in.
- Select the option to reinstall macOS and follow the on-screen instructions.
For an Intel-based Mac
- Press the power button.
- Once you release the power button, press and hold any of these key combinations:
- Command+R
- Option+Command+R
- Shift+Option+Command+R
- Hold the keys until the Apple logo appears.
- Open your Wi-Fi settings.
- Enter your user password to log in.
- Select the option to reinstall macOS and follow the on-screen instructions.
Keep in mind that erasing your disk could result in data loss, so don’t do that — if you reach this point and get stumped, reach out to a professional.
6. Revive the Firmware
A power interruption during a macOS installation can sometimes corrupt the firmware, causing boot issues. Reviving or restoring the firmware might resolve the problem. However, the restoring process can erase your data, so try reviving first and reach out to a pro if it doesn’t work.
For an Apple Silicon Mac
- Power off your Mac completely.
- Press and hold the power button until the startup options screen appears.
- Release the power button and select "Options."
- Click "Continue" to access macOS Recovery.
- Use Disk Utility to repair your startup disk. If issues persist, contact Apple Support for firmware recovery assistance.
For an Intel-based Mac
- Press and hold the power button until it turns off completely.
- Press and hold the power button and Option keys simultaneously until the startup options screen appears.
- Choose the appropriate recovery option (macOS Recovery, Internet Recovery, or Disk Utility) based on your needs.
- Use the recovery tools or utilities provided by Apple to initiate the firmware recovery process.
7. Reset NVRAM
NVRAM stores specific settings like speaker volume, screen resolution, startup disk selection, and recent time zone information. Resetting it can resolve certain display issues. This action won't erase data but will reset preferences.
Also, only Intel-based Macs have NVRAM, so if you have an Apple silicon Mac, skip this step.
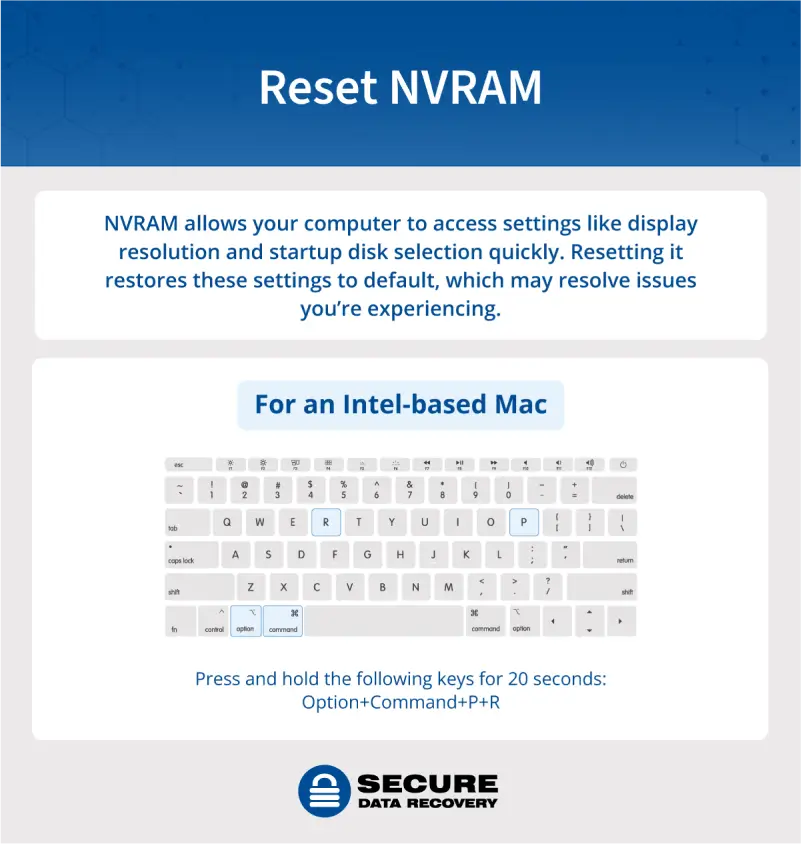
For an Intel-based Mac
- Shut down your Mac.
- Turn on your Mac and immediately press and hold Option, Command, P, and R keys.
- Release the keys after you hear the startup chime for the second time.
- Log in to your Mac.
If you've tried all these steps without success, it's time to seek professional help. The experts at Secure Data Recovery can assess the issue and potentially retrieve your lost data. Alternatively, you can contact Apple Support or visit an Apple Store for further diagnosis and repairs.
Troubleshooting to Avoid
Not all troubleshooting methods are made equal — and some are even dangerous to attempt. Avoiding trying these methods:
- Removing the battery: Never physically remove a MacBook's battery. This can cause permanent damage.
- Erasing your disk: Avoid erasing your disk during the recovery process, as this will delete all data.
MacBook Failure Prevention Tips
To prolong your MacBook's life and prevent potential issues, follow these tips:
- Optimize charging: Avoid extreme temperatures, remove protective cases during charging, and adjust battery settings to maximize lifespan.
- Protect from moisture: Keep liquids away from your MacBook to prevent damage to internal components.
- Handle with care: Avoid bending the charging cable and using your MacBook on soft surfaces like beds, which can trap heat and cause overheating.
- Regularly update macOS: Keeping your operating system up to date ensures that your Mac has the latest security patches, bug fixes, and performance improvements, which can help prevent and resolve issues
Let Us Help You Recover Your MacBook Data
Secure Data Recovery is your trusted partner for data recovery. If you've encountered data loss due to a MacBook failure, our Apple-certified experts can help. With our "No data, no recovery fee" guarantee, you can rest assured that we'll do everything possible to recover your important files.