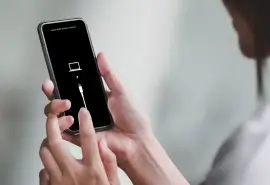Encountering an error message on your computer is never a fun experience, especially when it’s a long and scary-looking string of numbers like error code 0x80070057.
Error 0x80070057 usually comes up when Windows can’t process certain instructions, which might happen if you don’t have enough storage space on your system. Without enough storage space, Windows can’t complete essential tasks like downloading and installing updates.
Though this error won’t directly cause data loss, the things that often go along with it, like corrupted files and malware, can. If you’re worried about potential data loss from the 0x80070057 error code, contact us today about our hard drive recovery services to see how we can help.
Causes of 0x80070057
Understanding the causes of error 0x80070057 is essential to troubleshoot effectively. This error often occurs due to issues with storage space, system files, updates, or other software components. By identifying your root cause, you can take targeted steps to safely resolve the problem.
Common causes of error 0x80070057 include:
- Windows update issues: Problems with update files, the Software Distribution folder, or conflicts with other system components can trigger this error.
- Disk space issues: Insufficient space on your system drive can prevent Windows from completing updates or installations.
- Invalid or incorrect parameters: Incorrect instructions or file paths can cause this error.
- Corrupted system files: Damaged or missing system files can disrupt system operations, causing this error.
- Registry errors: Problems with the Windows Registry, a database storing configuration settings, can trigger this error.
- Outlook profile issues: A corrupted or damaged Outlook profile or attempting to send large files can lead to the error.
- Malware: Malicious software can corrupt files, interfere with updates, or alter registry settings.
9 Fixes for Windows Error 0x80070057
Dealing with this type of error can be frustrating, especially if it’s disrupting updates, installations, or backups. Luckily, there are several ways you can try to fix error code 0x80070057.
If you know what might be causing the error on your device, you can jump to that specific section. Otherwise, start with the first troubleshooting method on our list and work your way down until the issue is resolved.
Before you do any of the following, make sure that your internet connection is stable and the date and time set on your computer are correct. While these issues don’t always cause error 0x80070057, they’re quick and easy fixes, so it’s worth checking them out first.
1. Scan for Malware
Malware, or malicious software, can infect your computer through downloads, suspicious links or ads, or phishing emails. It may cause error 0x80070057 by damaging important Windows system files, interfering with Windows Update processes, or altering critical registry settings.
To fix this, reboot your computer in safe mode. Safe mode starts Windows in a basic state, using a limited set of files and drivers, which can help you identify any viruses.
Here’s how to boot into safe mode whether your operating system is Windows 10 or Windows 11:
- At the sign-in screen, hold down the Shift key while you select Power>Restart.
- Choose Troubleshoot > Advanced options > Startup Settings > Restart.
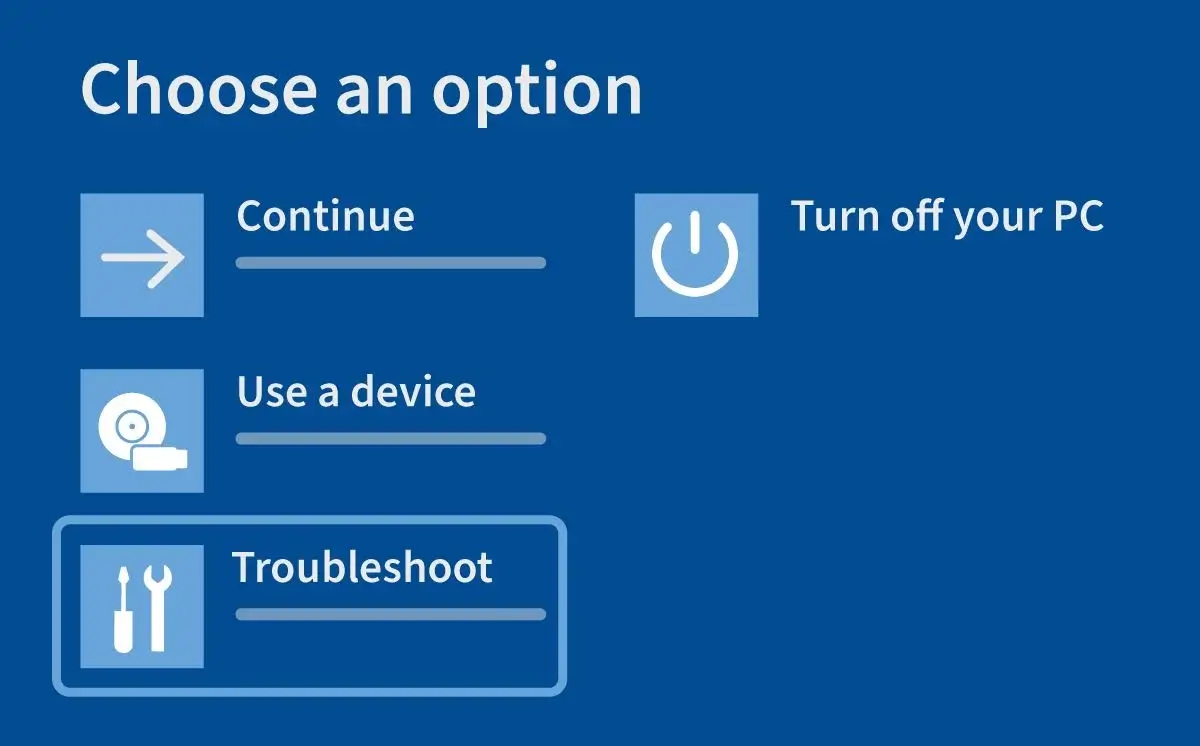
- Select 4 or F4 to start your PC in Safe Mode. If you need to use the internet, choose 5 or F5 for Safe Mode with Networking.
Once you’re in safe mode, delete temporary files, install or update antivirus software if you need to, and scan your software. Running a scanner is usually enough to remove most malware infections.
But remember, antivirus software might not be able to detect all viruses, especially the newest ones. It’s important to keep your antivirus software updated to ensure it’s as effective as possible.
2. Use SFC
System File Checker (SFC) is a built-in Windows tool that can help fix error 0x80070057. It scans your system for corrupted or missing files and replaces them with the correct versions. This can be helpful since damaged system files can cause the error.
To run your SFC:
- Press the Windows + X keys simultaneously.
- Select Command Prompt (Admin).
- Type SFC /scannow and press Enter.
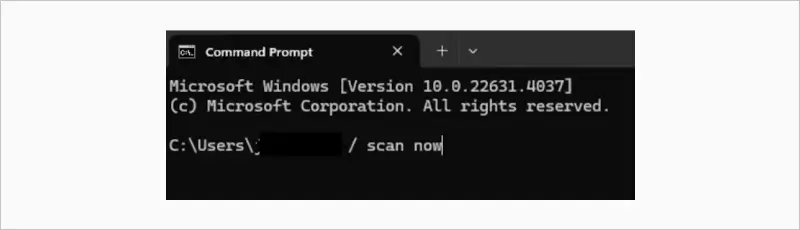
- Wait for the scan to complete.
- Restart your computer.
3. Repair Your Outlook Profile
Repairing your Outlook profile can help fix error 0x80070057 if it’s caused by corrupted settings or damaged data files. This can help Outlook communicate properly with your system and access data without errors.
To repair your Outlook profile:
- Open Outlook.
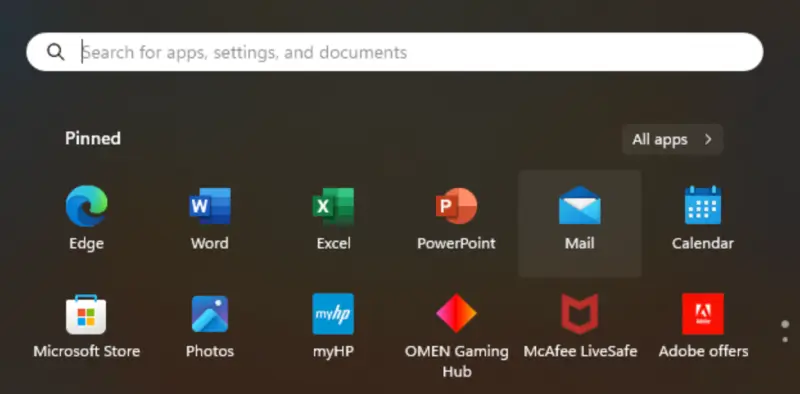
- Click File.
- Choose Account Settings > Account Settings
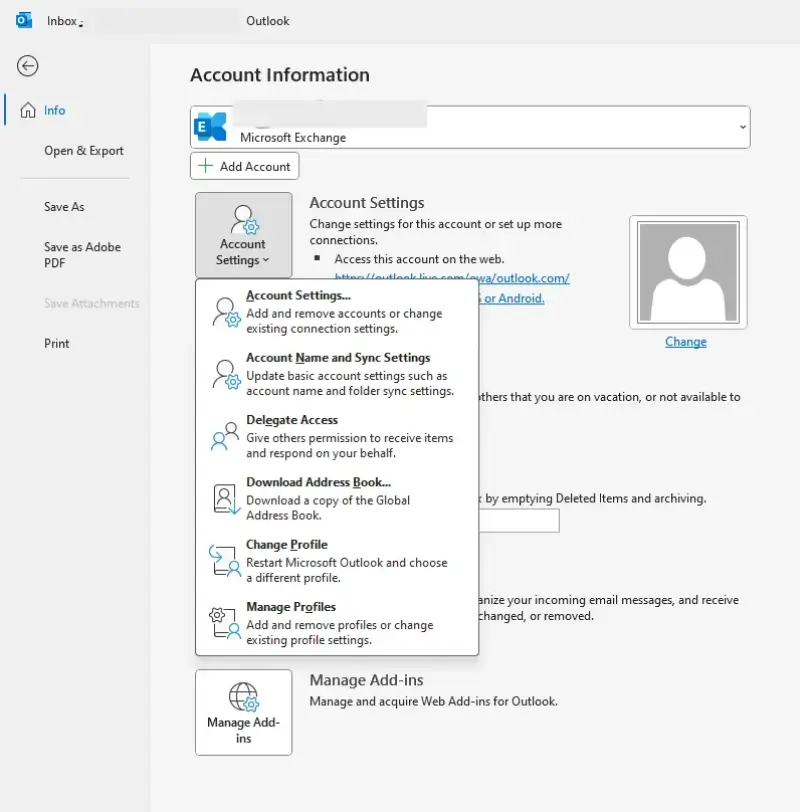
- On the Email tab, select your account profile, and then choose Repair.
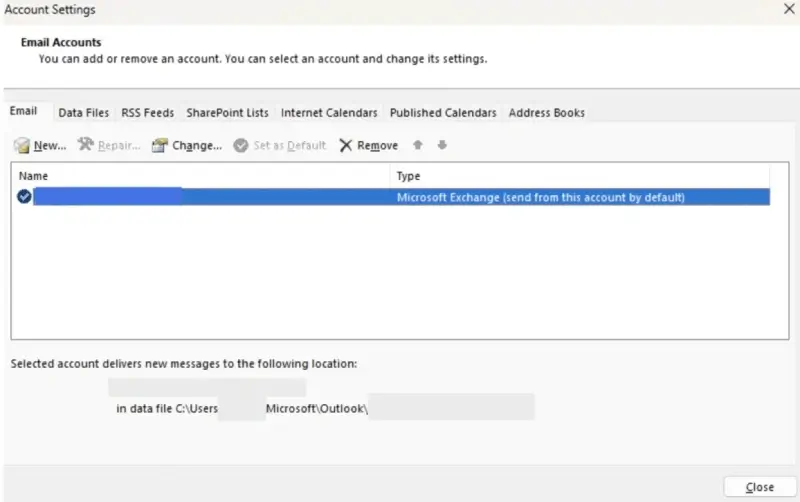
- Follow the prompts in the wizard and restart Outlook when finished.
4. Check for Windows Update
Running a Windows Update can help resolve error 0x80070057 by downloading and installing the latest patches and updates from Microsoft. These updates often include fixes for known bugs, security vulnerabilities, and system stability issues. This can help repair corrupted system files, update outdated components, and improve overall system performance. How you get obtain the update depends on which Windows version you currently use:
- Windows 10 and 11 automatically download and install updates to keep your device secure and current. However, you can manually check for updates by selecting Start > Settings > Windows Updates > Check for Updates.
- For Windows 7, select Start > All Programs > Windows Update, and for Windows 8, search for the Control Panel in the Start menu and open it, click System and Security link > Windows Update.
5. Run Windows Update Troubleshooter
If you’re seeing error 0x80070057 while downloading and installing Windows updates, the built-in Update Troubleshooter can help resolve the issue.
To run the Update Troubleshooter:
- Select Start > Settings.
- Go to System.
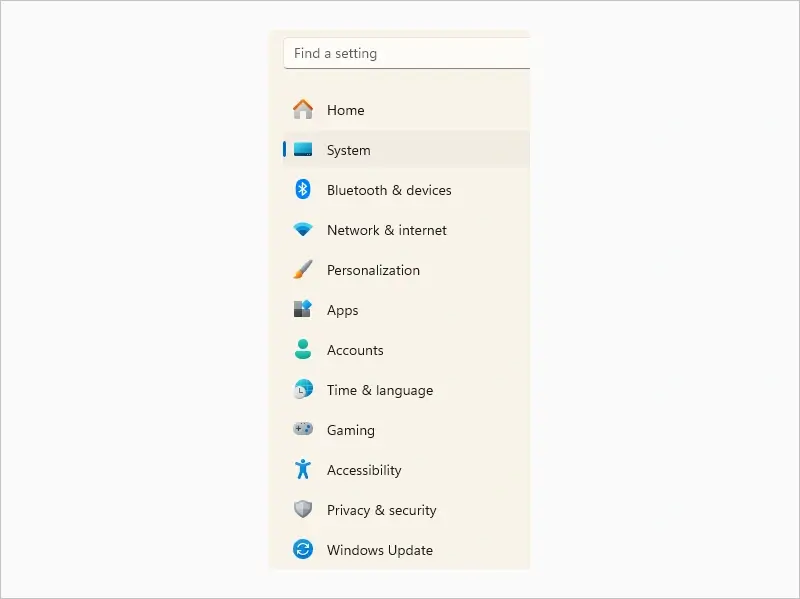
- Choose Troubleshoot.
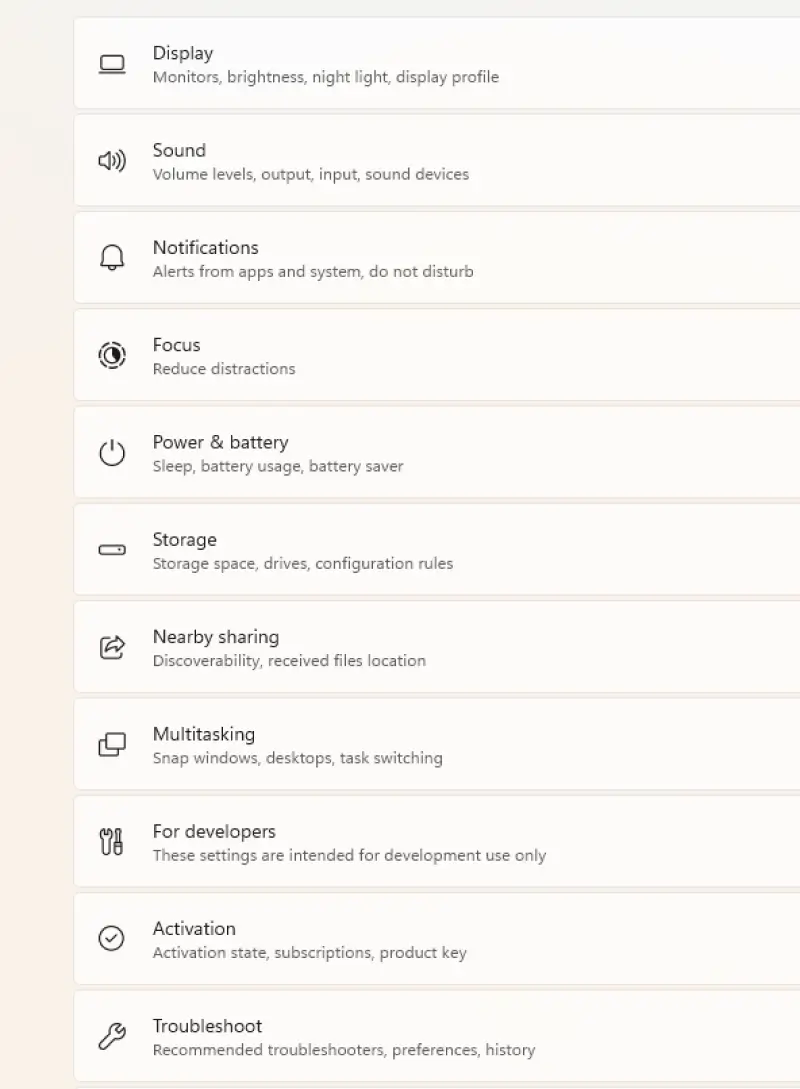
- Select Other troubleshooters.

- Under "Most frequent," select Windows Update and Run.
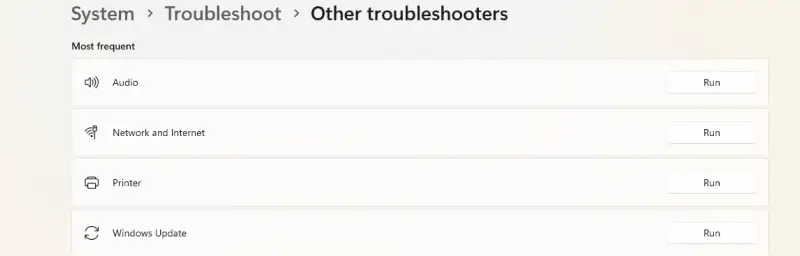
After the troubleshooter finishes running, restart your computer and check for updates again.
6. Free Up Disk Space
Not having enough disk space can cause error 0x80070057 because Windows needs enough space to perform various operations like installing updates, creating backups, or installing software.
To check your disk space:
- Click the Start button.
- Select Settings.
- Choose System.
- Select Storage.
To free up space on your disk, try uninstalling or removing apps you no longer use and manually deleting files you don’t need. You can also use Disk Cleanup to get rid of temporary files.
To run Disk Cleanup:
- Use the Start menu to search for the "Disk Cleanup" utility.
- If you have multiple drives, you may have to find the drive that needs to be cleaned up and select it. Otherwise, the utility will search your C: drive automatically, presenting you with a window listing files that can be deleted.
- Choose the file types to delete.
- Click OK.
While temporary files are generally safe to delete, be careful if you’re unsure about a specific file type. If you accidentally delete an important file, don’t panic — reach out to us for hard drive recovery services.
Try CHKDSK
CHKDSK, or Check Disk, is a tool that can fix error 0x80070057 by scanning your hard drive for errors and fixing them. This helps if the error is caused by issues with the disk where Windows is trying to install updates or save files.
To run CHKDSK:
- Open Command Prompt as Administrator:
- Search for “cmd” in the Start menu.
- Click open Command Prompt and, if asked, select the option to Run as administrator.
- Alternatively, if you right-click Command Prompt, the Run as administrator option will appear in a dropdown menu.
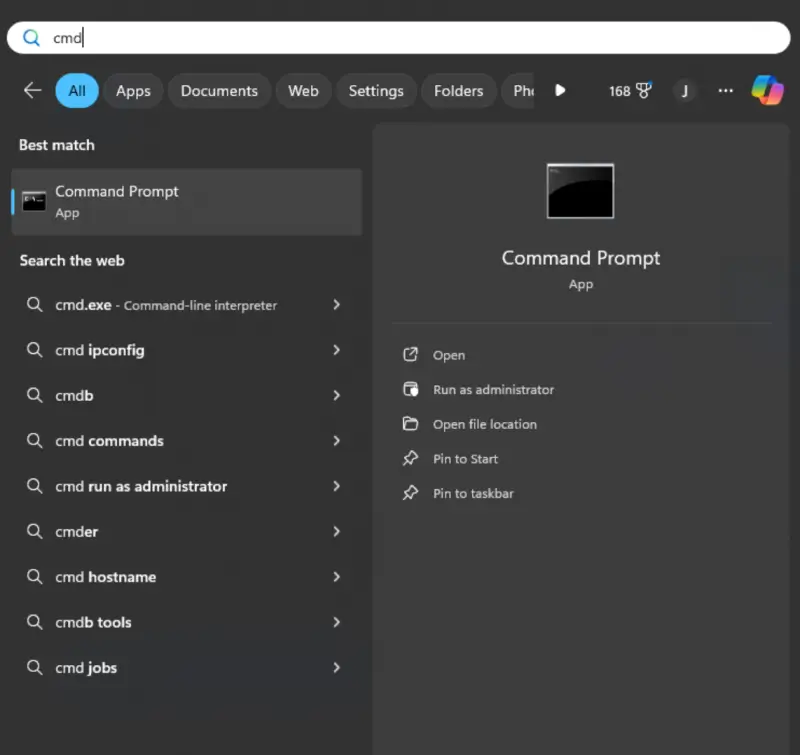
- Type the CHKDSK command: In the Command Prompt window, type CHKDSK /f and press Enter.
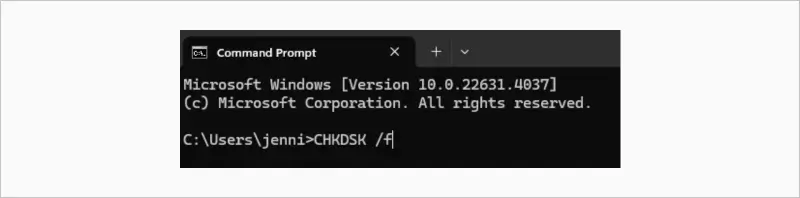
- Wait for the scan to complete: CHKDSK can take a long time, so be patient. Don’t interrupt the process unless it stops responding or shows an error message.
Using CHKDSK can be risky if you’re not experienced with it. If you aren’t totally confident in how to use it, it’s probably better to consult a professional. Also, always back up your important data before running CHKDSK, since there’s a risk of data loss.
8. Restore or Reset Your Device
If you’ve tried everything up until now and are still experiencing error 0x80070057, you might want to try a System Restore or System Reset.
System Restore reverts your computer’s state to a previous point in time when it was working properly. This can help if the error started after recent system changes.
To use System Restore:
- Search for "Control Panel" in the Start menu.
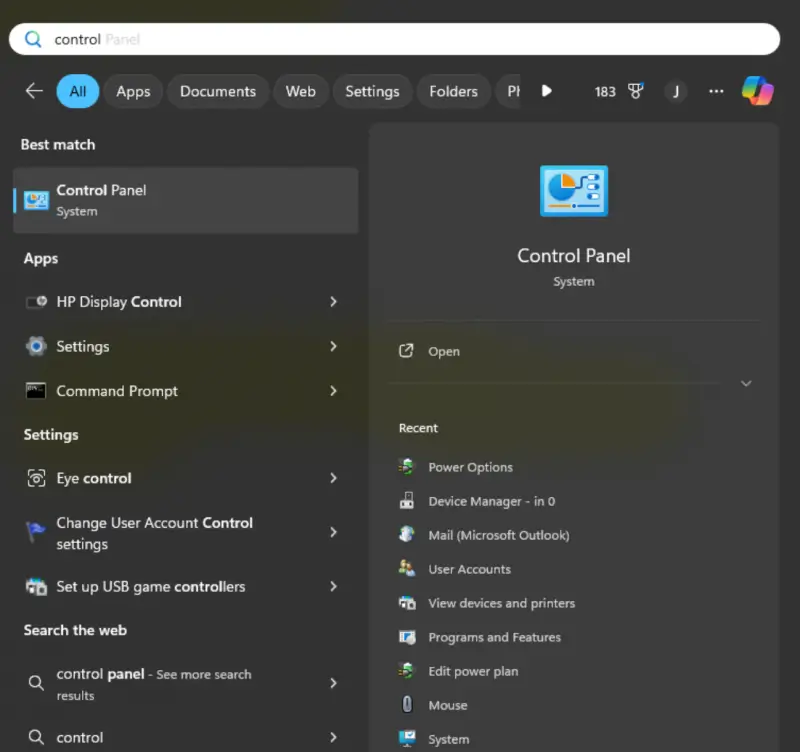
- Select Recovery > Open System Restore > Next.
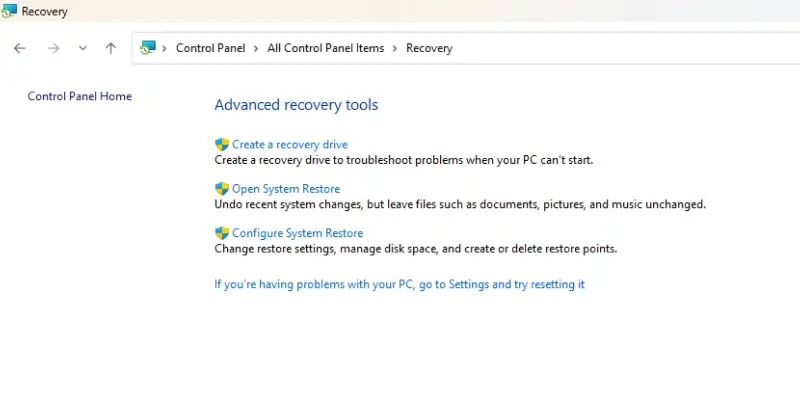
- Choose a restore point before the error occurred and select Next.
System Restore doesn’t affect your personal data files, but it’s always a good idea to back up important data before proceeding.
If System Restore doesn’t solve the problem, you can also try a System Reset. This essentially reinstalls Windows, which can fix corrupted files, remove problematic applications, and restore system settings to their defaults.
To reset your PC:
- Go to Start > Settings.
- Select System > Recovery.
- Choose Reset this PC.
- Select your desired options, such as keeping your files or resetting to factory settings.
A System Reset will delete all of your installed apps and settings, so make sure you have your important data backed up before you try this.
9. Repair or Replace Your Drive
If none of these troubleshooting methods have worked, the issue might be with your hard drive. Whether you use a hard drive (HDD) or SSD, error 0x80070057 can sometimes indicate deeper problems like bad sectors or disk corruption.
At this point, it probably makes sense to consider professional hard drive repair services through a certified specialist like Secure Data Recovery. If we’re unable to repair your drive, we usually can at least recover your important data — and, since all services are backed by our No Data, No Recovery Fee guarantee, you won’t pay unless we do.
If your drive is old and gives you frequent problems, investing in a new, reliable drive might be the best move, helping improve system stability and prevent future data loss.
Tips to Prevent Error 0x80070057
Now that you have a sense of why you might run into error 0x80070057 and how to fix it, here are some tips to help you avoid it in the future.
- Use reliable antivirus software to protect your device against malware.
- Keep your computer software up to date.
- Keep drivers up to date.
- Run CHKDSK regularly to scan for hard disk errors.
- Check your hard drive health regularly with S.M.A.R.T.
- Remove computer programs you don’t use with an official uninstaller program (don’t just delete the files).
- Avoid making manual changes to registries. If you use registry cleaning tools, make sure they’re legit.
- Make sure any software you install is compatible with your device before attempting to install it.
Recover Lost Data with Secure Data Recovery
Dealing with errors like 0x80070057 is frustrating at best and extremely stressful at worst. But you don’t have to go through it alone. Reaching out to a certified data recovery service like Secure Data Recovery at the first sign of trouble ensures you get the help you need, when you need it.
Whether you’re facing system disruptions, instability, total malfunction, or data loss, we’re here for you. All of our services are backed by our No Data, No Recovery Fee guarantee, so you don’t pay unless we get your data back. Contact us today to see how we can help.