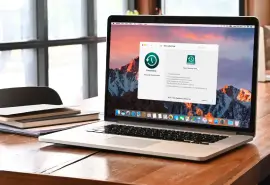Data loss is a constant threat to both businesses and home users. Yet, millions of people lose data each year due to hardware failure, human error, or malware. Professional data recovery services can help restore files in most cases, but success is not a guarantee. Therefore, robust backup strategies are the most effective method of preserving important data.
The 3-2-1 Rule is a widely accepted strategy for data protection. The rule calls for users to maintain three copies of data on two different storage mediums, with one set of files kept offsite. It is considered the standard for home users, content creators, small business owners, and IT managers.
Below, the experts at Secure Data Recovery explain the 3-2-1 Rule and outline the best practices to protect essential files.
What Is the 3-2-1 Backup Strategy?
The 3-2-1 backup strategy duplicates data across several devices and locations. This approach reduces the risk of a single event causing permanent data loss. Here is a breakdown:
- Three copies of data. The figure includes the original data and two copies of it.
- Two different storage mediums. Backing up data to a separate device from the computer’s hard drive or SSD safeguards against hardware failure and human error.
- One set of files kept offsite. Using a cloud backup service ensures that a ransomware attack or natural disaster does not compromise all copies of data.
The 3-2-1 Rule works with full, incremental, or differential backup methods.
Users can avoid downtime from data loss and recovery costs by restoring backups.
Why Is the 3-2-1 Rule Important?
The 3-2-1 Rule provides redundancy. It achieves that goal by spreading the risk of a data loss event across multiple drives in different locations. As a result, the hybrid strategy minimizes dependency on a single copy of data. So, even if two devices fail, you can still recover data from the remaining media.
This framework makes the 3-2-1 Rule a simple, resilient option for people who want reliable backups. You do not need decades of experience and expertise to follow the rules.
How To Implement the 3-2-1 Backup Method

The first part of any backup strategy is knowing what data needs to be protected.
Critical data includes:
- Personal Data: Photos, videos, documents, emails, etc.
- Professional Data: Financial records, contracts, databases, trade secrets, source code, design files, emails, etc.
- System Data: Settings, configuration files, installed apps, etc.
Expert Tip: You should conduct an audit before saving files to a new device or cloud service. List all stored data and assess its importance. This step ensures that nothing slips through the cracks.
Step 2: Select Primary and Secondary Storage
You can determine the right storage devices after deciding what data needs backed up. Due to improved performance, most modern desktops and laptops have a solid-state drive (SSD) for internal storage. Sometimes, a hard disk drive (HDD) could fill the role. Your choice of media for local backups often depends on factors like storage space and cost. Some external drives have enhanced features to protect data, such as hardware encryption and built-in antivirus tools.
Primary Storage Options:
- SSD: Uses NAND flash memory to deliver faster read/write speeds for more demanding tasks and workflows. SSDs are also believed to have lower failure rates, given their lack of moving parts.
- HDD: Hard drives can store more data on their spinning platters and remain less expensive than SSDs. However, these benefits come with performance trade-offs.
Secondary Storage Options:
- External Hard Drive or Portable SSD: An external hard drive is cheap for storing large amounts of data. Especially for archival files. A portable SSD offers faster transfer rates and better resistance to physical damage. External drives are ideal for individuals.
- Network-Attached Storage (NAS): A NAS unit is an excellent option for a small business with several employees. The device combines multiple hard drives into a logical volume that shares files with other systems on the same network.
- Local Servers: An enterprise environment needs a more advanced, large-scale solution. Larger businesses can use local servers to store copies of data on the premises.
Expert Tip: Consider whether you will need to scale in the near future when buying devices. While higher-capacity storage might cost more upfront, it could save on replacement costs down the line. You can frequently find sales on devices during shopping holidays and following the release of new products.
Step 3: Choose Offsite Backup

You will need to determine an offsite backup after deciding on local storage. While some prefer to keep physical media in a separate location, most opt for a cloud backup service. For a subscription, these services allow users to create backups and access files in the cloud instantly. That convenience means fewer hours spent on manual file transfers and moving drives from one place to another. A cloud platform acts as a secure offsite backup, extending peace of mind.
You can explore several options for cloud backup services. A few of these are listed below.
Note: Prices are accurate as of March 2025.
Google Drive:
Google offers cloud storage and computing for personal and business use through Google Drive. Each Gmail account has 15 GB of free storage, but upgraded Google One plans range from 100 GB to 30 TB. Pricing starts at $1.99 per month for 100 GB of personal storage. Google Workspace provides pooled storage that companies can share across their team. Business accounts start at $7.00 per month for 30 GB of storage per user. Google Drive contains a host of file-sharing, syncing, and security features.
OneDrive:
Microsoft integrates OneDrive into Windows as a cloud storage and file-sharing service. Individuals receive 5 GB of storage for free, but a Microsoft 365 Personal subscription offers 1 TB of space. Microsoft 365 Family subscribers get 6 TB of storage for up to six people and five devices at once. Pricing for home users starts at $9.99 per month for the Personal plan and $12.99 per month for the Family option. Microsoft 365 for Business starts with 1 TB of storage per employee. It costs $6.00 per month per user. OneDrive is ideal for people who mostly need to back up Word documents, Excel spreadsheets, and other files from Microsoft 365 apps.
iCloud Drive:
iCloud is a convenient, secure option for users in the Apple ecosystem. The platform shines as an option to sync files across iPhone, Mac, iPad, and other Apple devices. Users receive 5 GB for free. Pricing for iCloud+ starts as low as $0.99 per month for 50 GB of storage space.
Note: iCloud is not a true backup service. It is a synchronization service. For example, deleting a file on a device will also remove it from iCloud’s servers when the service syncs. This design limits iCloud’s effectiveness as a backup service, but it is better than nothing.
Dropbox:
Dropbox is a cross-platform tool for file hosting and collaboration. The service works with Windows, macOS, Linux, iOS, Android, and several third-party apps. Dropbox gives 2 GB of free storage space when users create an account. Upgraded Dropbox plans start at $9.99 per month for 2 TB of cloud storage.
Backblaze:
Backblaze is a specialized option for backups and disaster recovery. While the service does not offer real-time file sharing or editing, it is tailored to prevent and reverse data loss. The restoration process is easy. They return recovered files with zero egress fees to transfer data from their platform. Backblaze pricing starts at $9.00 per month for unlimited data on a single computer. It also allows users to automate their backups to focus more on what matters to them.
Expert Tip: Be careful about the timing of syncing files. Lapses in attention can cause users to upload infected data to the cloud after a ransomware attack. An infected backup could result in permanent data loss. Some services, such as Backblaze, have features like immutable backups and versioning that reduce the risk of data loss from ransomware.
Step 4: Schedule Tests for Backups
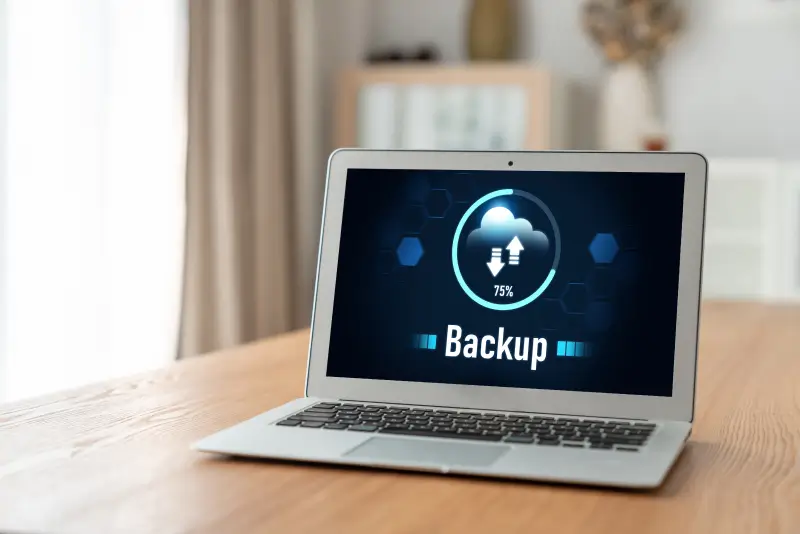
Testing backups ensures that users can restore working files if data is lost. Failure to monitor backups increases the odds of losing data forever due to human error.
Here is a detailed process to test your backups:
- Create a plan and define testing goals, such as backup completeness, file integrity, or recovery speed.
- Select a set of backups to test. Examples include an incremental backup in the cloud, a system image on physical media, etc.
- Restore backups to a test environment like an external drive (home user) or virtual machine (business). This means the backup will not overwrite your primary system.
- Open documents, photos, music, and videos to check for formatting and file corruption.
- Record the date and time of the test, files and folders involved, and issues encountered during the restore.
- Follow a regular testing schedule to verify that backups still contain all essential files in a usable format.
Expert Tip: Update your testing plan as needed. Your storage requirements and backup strategy may evolve over time. Adjusting plans and running tests keeps data from falling through the cracks. You can even have separate schedules (monthly, quarterly, and yearly) for different sets of backups.
(Optional) Step 5: Automate Backup Process
Automating the backup process lowers the chance that human error leads to data loss. An automated process performs backups on a regular basis. As a result, a lapse in memory or oversight on certain files does not affect the backup. Also, the lack of intervention frequently saves time for people and businesses. In addition, specific software allows users to change settings and receive alerts for issues or successful backups.
The table breaks down the difference between automated backups and manual backups.
| Automated Backups vs. Manual Backups | ||
|---|---|---|
| Automated | Features | Manual |
| Regular | Frequency | Irregular |
| Low | Time Investment | High |
| Low | Continuous Monitoring | High |
| Low | Risk of Human Error | Moderate |
| Moderate | Customization | High |
| Subscription | Cost | Storage Devices |
| Low | CPU Usage | Moderate |
| Fast | Recovery Speed | Moderate |
Some people prefer the customization of manual backups, but automation is the better option for most users.
Expert Tip: Consider automating backups during off-hours to minimize the impact on system performance.
How To Avoid Common Mistakes With Backups
These are the most common mistakes that beginners make with backups:
- Not backing up regularly. More time between backups often means more data lost. Try to create backups as much as possible.
- Not testing. Backups only protect against data loss if they work. Schedule time to restore backups and confirm the original files are intact.
- Relying only on cloud storage. One error while syncing files could result in permanent data loss. Do not have a single point of failure.
Protect Your Data With the 3-2-1 Backup Method
Our skilled engineers have recovered billions of files since 2007. In most cases, we have the specialized tools and techniques to restore lost data from damaged or defective devices. Our 96% success rate reflects that fact. However, success is never guaranteed. For that reason, backups are the most reliable method of protecting data. And the 3-2-1 Rule is a simple, effective strategy.
If your backups fail, we are here to help. Our team has managed to recover data from compromised backups in catastrophic situations. We offer free diagnostics, free quotes, and a No Data, No Recovery Fee guarantee as part of our standard service. You get your data back, or pay nothing.
Call us at 800-388-1266 or request help to speak with an expert and learn more about our services.