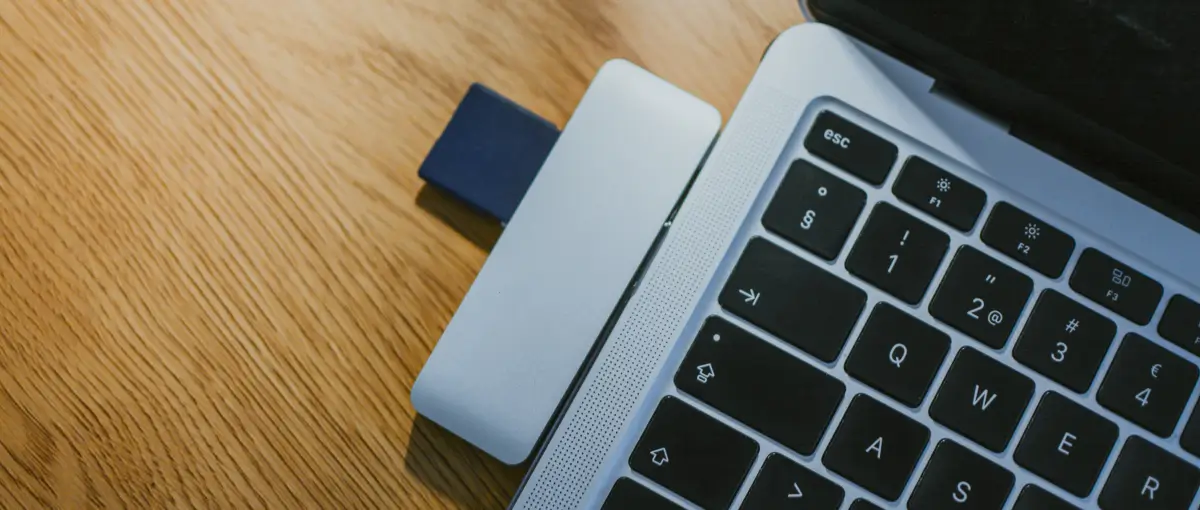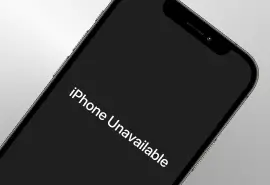Losing important files from an SD card on a Mac can be stressful, especially if those files include irreplaceable photos, work documents, or personal videos. Whether your data disappeared due to accidental deletion, formatting, file system corruption, or physical damage, it may still be recoverable.
Many Mac users start with SD card data recovery software as their first attempt to retrieve lost files. While these tools can sometimes help, they also come with risks — such as overwriting data, incomplete recovery, or even further corruption. For critical data or severe SD card issues, the safest option is to use a professional SD card data recovery service with advanced technology and high success rates.
Before exploring recovery methods, it’s important to understand why files go missing and which solutions offer the best chance of success. If you’re unfamiliar with how SD cards function, check out our guide on what an SD card is to learn more about their storage technology and vulnerabilities.
Now, let’s explore the most common causes of SD card data loss and the best ways to recover your files on a Mac.
Common Causes of SD Card Data Loss on Mac
SD cards are a versatile and convenient storage solution. They’re commonly used across computers, digital cameras, Android phones, and iPhones to store photos, videos, and important files. However, despite their portability and ease of use, SD cards are prone to data loss due to a variety of factors.
From accidental deletion and formatting errors to file system corruption and physical damage, files can disappear for many reasons. Identifying the root cause of the issue is crucial, as it determines which recovery method will be most effective. Below, we’ll explore the most common reasons Mac users lose data from SD cards and what steps you can take to recover your files.
Accidental Deletion
If your files were mistakenly deleted, they may be easily recovered. If the Trash Bin hasn’t been emptied, simply drag the files back to your desktop or right-click and select “Put Back.”
Or, if you’ve recently backed up your files using Time Machine, you can restore previous versions of lost data this way.
Hidden or Missing Files
If your files are not visible, but storage space is still used, it’s possible that they are hidden from view.
Open Finder and the folder with the file, press Cmd + Shift + . (period) to see hidden files.
If that doesn’t work or you don’t have a backup, use macOS Terminal Commands to show hidden or missing files.
Improper Ejection
Improperly removing an SD card can sometimes cause file corruption or unreadable data. This is usually fixable with Disk Utility if no severe corruption occurred.
Use Disk Utility’s First Aid to repair the card.
Corrupted SD Card
If your SD card shows errors, won’t mount, or macOS prompts you to “Initialize Disk,” your SD card may be corrupted. Some corruption can be repaired, but severe cases require expert recovery.
Use Disk Utility’s First Aid to repair the SD card. If that doesn't work, call a data recovery expert for help.
Formatted SD Card
Reformatting an SD card erases all data and resets the file system. Data is recoverable only if it has not been overwritten. Try Data Recovery Software that supports recovery for SD cards or call Secure Data Recovery for the best results.
Malware
Malware can cause data corruption or file loss. Some malware cases can be fixed with antivirus programs or file system repairs.
Use Disk Utility to repair errors.
Physical Damage
If the SD card has been bent, cracked, exposed to water, or has worn-out connectors, DIY fixes won’t work. Call Secure Data Recovery — professional data recovery is typically the only safe and effective option for physically damaged SD cards.
How to recover files from an SD card on a Mac
The best way to recover files from an SD card on a Mac depends on how the data was lost. In some cases, simple solutions like checking the Trash Bin or using Disk Utility can quickly restore missing files. However, more severe issues, such as formatting, corruption, or physical damage, often require advanced data recovery tools or professional SD card data recovery services to prevent permanent loss.
Below, we’ll explore the most effective recovery methods, when to use each one, and what to do if DIY recovery methods aren’t enough.
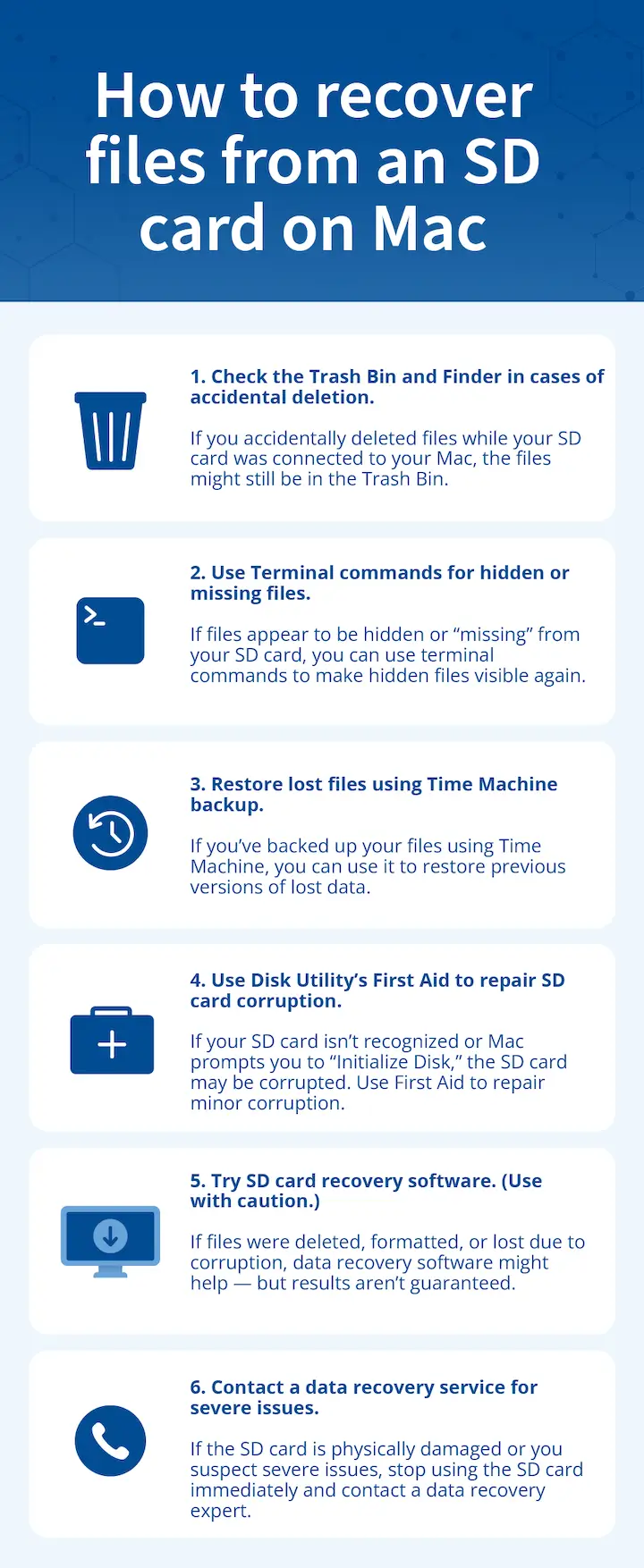
1. Check The Trash Bin And Finder In Cases Of Accidental Deletion
If you accidentally deleted files while your SD card was connected to your Mac, they might still be recoverable from the Trash Bin. When files are deleted from an external storage device, macOS sometimes temporarily stores them in Trash, allowing you to restore them easily. However, if the Trash Bin was emptied or the files were permanently deleted, this method won’t be effective, and you’ll need to try a different recovery process.
How to recover deleted files from the Trash Bin:
- Open the Trash Bin from the Dock.
- Look for deleted files using their file names or file types (for example, .jpg, .mp4, .pdf).
- Right-click the file and select Put Back to restore it to its original location.
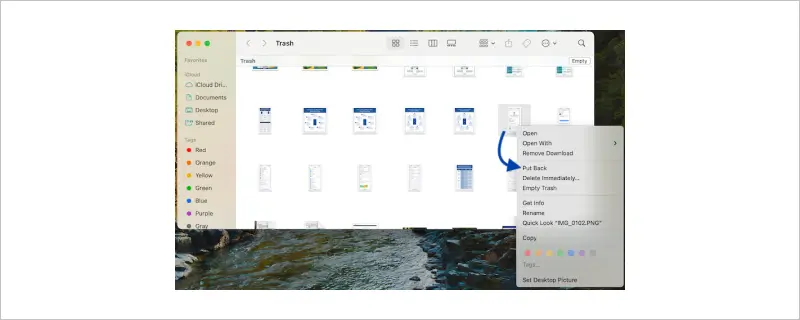
If the files aren’t in the Trash, they may not have been deleted but instead moved or hidden within Finder.
How to check Finder for missing files:
- Connect the SD card to your Mac using an SD card reader.
- Open Finder and look for your SD card under External disks in the left-hand sidebar.
- Use the search bar to find missing files by name or file type.
- If files are hidden, press Command + Shift + Period (.) to reveal them.
If the files are missing from both Finder and Trash, proceed to the next recovery method below.
2. Use MacOS Terminal Commands For Hidden Or Missing Files
If files seem to disappear from your SD card but the storage space is still occupied, they may be hidden due to macOS system issues or minor corruption. Using macOS Terminal commands can force Finder to display hidden files, making this an effective recovery method when data appears to be missing.
However, if the files were permanently deleted or overwritten, this method will not restore them, and you’ll need to try a more advanced recovery option.
How to show hidden files in Terminal:
- Open Terminal by navigating to Applications > Utilities > Terminal.
- Type the below command and press Enter.
defaults write com.apple.Finder AppleShowAllFiles true - Then type killall Finder and press Enter again. This will restart Finder and apply the changes you made.
- Check the SD card in Finder — hidden files should now be visible.
- If needed, reverse this setting by typing the below command, pressing Enter, and repeating step 3.
defaults write com.apple.Finder AppleShowAllFiles false
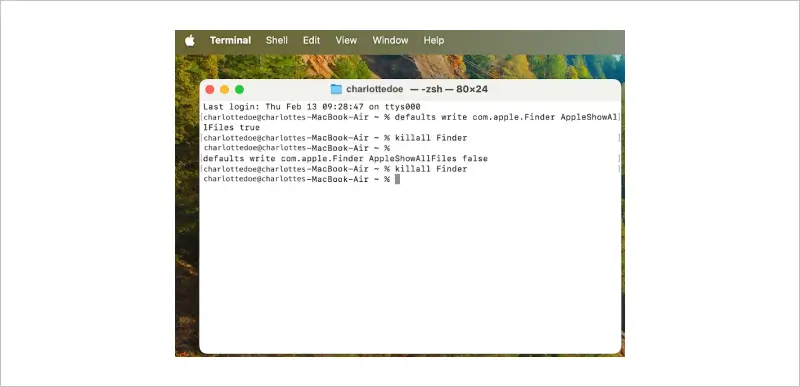
If the files are still missing, your SD card may be corrupted or formatted. In this case, move on to the next recovery method for further troubleshooting.
3. Restore Lost Files Using Time Machine Backup
If you regularly back up your Mac using Time Machine, you may be able to restore previous versions of lost files, even if they are no longer on your SD card. This method is most effective for users who have set up automatic backups, ensuring that their data is stored safely on an external drive.
However, if no backup exists or the missing files were not included in a previous backup, this method will not be effective, and you’ll need to try another recovery option.
How to recover files from Time Machine:
- Connect your Time Machine backup drive to your Mac.
- Open the folder where your SD card files were originally stored (such as, Finder > Documents, Desktop, or Photos).
- Click the Time Machine icon in the menu bar and select Enter Time Machine (or open Time Machine from System Settings > Time Machine).
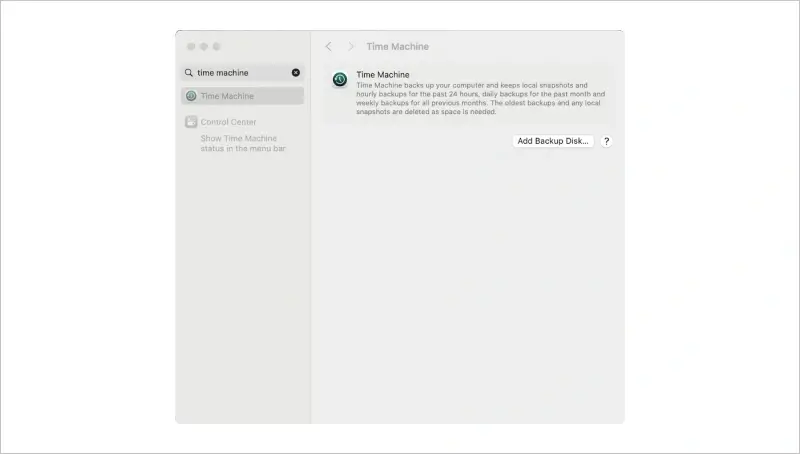
- Use the timeline on the right or the arrows to browse through previous backups and locate the missing files.
- Select the file(s) you want to restore and click Restore — this will return them to their original location.
If the files weren’t included in a Time Machine backup, move on to the next recovery method for additional options.
4. Use Disk Utility’s First Aid To Repair A Corrupted SD Card
If your SD card isn’t recognized by your Mac or you see a prompt saying “Initialize Disk,” the file system may be corrupted. Corruption can happen due to improper ejection, malware, or file system errors, making your data inaccessible.
This method works best if your SD card still appears in Disk Utility, meaning macOS can detect it but cannot read its contents. First Aid in Disk Utility can scan the card for errors and attempt repairs. However, this method will not work if the SD card is physically damaged or fails to mount entirely.
If your SD card isn’t showing up at all, follow our step-by-step guide to pinpoint and troubleshoot the issue.
How to use Disk Utility to repair an SD card:
- Connect the SD card to your Mac.
- Open the Disk Utility app on your Mac (Applications > Utilities > Disk Utility).
- Select your SD card from the left sidebar.
- Click First Aid, then Run to begin the scan.
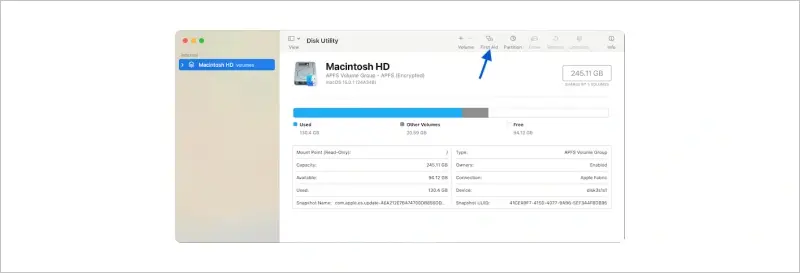
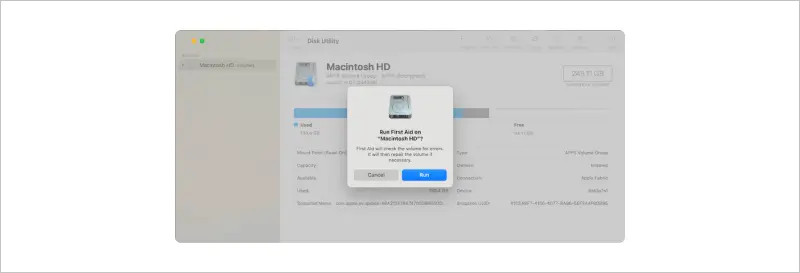
- Wait for Disk Utility to scan and repair the SD card.
SD card not showing in Disk Utility?
- Try using a different SD card reader — the issue could be with the reader, not the card.
- Restart your MacBook and reconnect the SD card.
- Check Finder > Settings > Sidebar to ensure the option External disks is enabled.
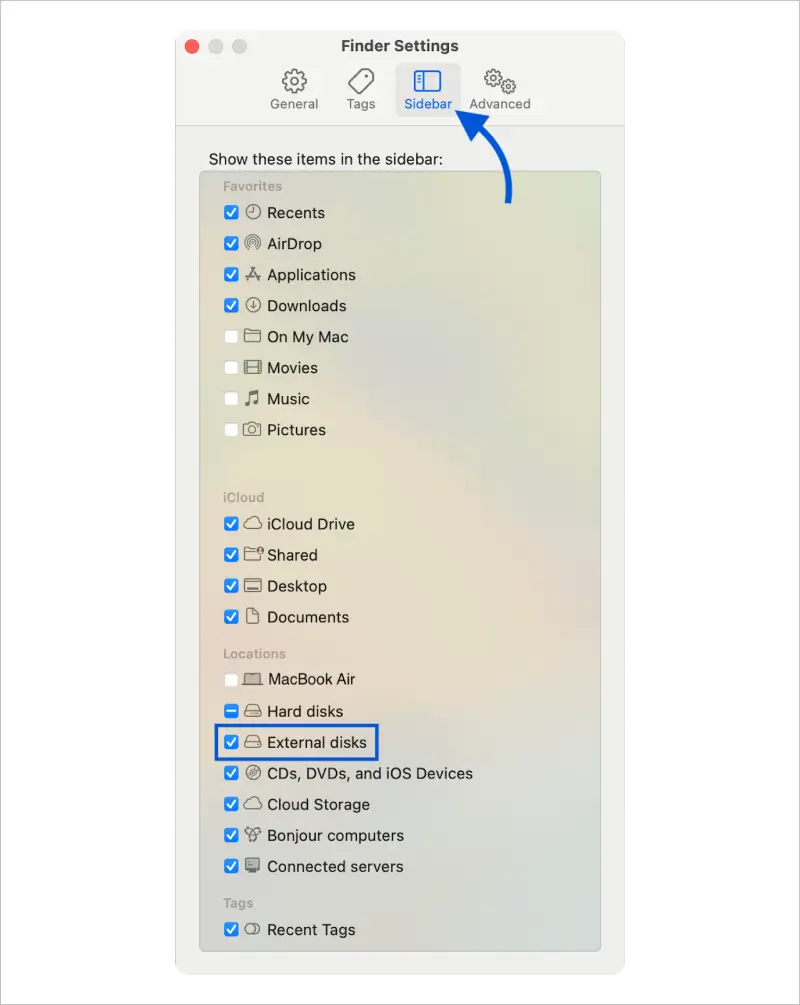
If First Aid fails, your SD card may be severely corrupted. In such cases, attempting further DIY fixes could make recovery more difficult. Contact Secure Data Recovery for professional assistance and the highest chance of getting your files back safely.
5. Try SD Card Recovery Software
If your files were deleted, formatted, or lost due to corruption, data recovery software may help restore them. However, results are not guaranteed, and this method works best for minor cases of accidental deletion or formatting. Additionally, data recovery software carries risks, including overwriting files, making them permanently unrecoverable, or incomplete recovery, where files are restored but are corrupted or unusable. Use this method with caution, if your data is critical, professional SD card data recovery services are the safer choice.
How to recover files using data recovery software:
- Download and install your preferred recovery tool.
- Connect the SD card to your Mac using an SD card reader.
- Run the recovery program and select your SD card as the target drive.
- Perform a deep scan to locate lost or deleted files.
- Select files for recovery and save them to a different storage device (not the SD card) to prevent further data loss.
Using data recovery software can come with risks. If the software fails to recover the data — stop using the SD card immediately. Continuing DIY recovery attempts can lower the chances of successful professional recovery.
Contact Secure Data Recovery for expert assistance. Their specialists use advanced recovery techniques to retrieve lost data safely, even from damaged or corrupted SD cards.
6. Contact A Data Recovery Service For Severe Issues Or Physical Damage
If your SD card is physically damaged, severely corrupted, or completely unreadable, software-based recovery won’t be effective. Issues like bent, cracked, or water-damaged SD cards require specialized recovery tools that only professionals can provide.
Your best option is a professional SD card data recovery service, which offers the highest success rates for retrieving lost files.
When to use SD card data recovery services:
- You need safe, fast and reliable file recovery.
- Your SD card recovery software failed to restore your files.
- The SD card is physically damaged (cracked, water-damaged, or unreadable).
- Your formatted SD card shows no recoverable data.
Why choose Secure Data Recovery?
- No recovery, no charge: You only pay if your files are recovered.
- Highest success rate: Secure Data Recovery uses specialized recovery tools and experienced technicians to handle severe corruption and physical damage.
- Safe for important files: Our service allows you to avoid risks like DIY software failures, overwriting data, or making data loss worse.
How To Prevent SD Card Data Loss In The Future
Preventing SD card data loss is far easier than trying to recover lost files after they’re gone. By taking proactive steps, you can protect your important data, extend the lifespan of your SD card, and minimize the risk of accidental deletion, corruption, or physical damage.
Follow these best practices to keep your files safe and ensure your SD card remains in good condition for long-term use.
- Regularly back up your SD card data. Backing up your SD card files ensures you have a copy in case of accidental deletion, corruption, or physical damage. Use Time Machine, iCloud, Google Drive, or an external hard drive to store important data. If you frequently use your SD memory card for photography or video editing, make it a habit to back up your files after each session. This practice reduces the risk of losing valuable content due to unexpected SD card failures.
- Always eject the SD card properly. Never remove an SD card while files are being transferred, as this can lead to corruption or unreadable data. Instead, always eject it safely by right-clicking the SD card displayed on your desktop and selecting Eject. You can also click and drag the SD card icon to the trash icon on your desktop to safely eject the device. Taking a few extra seconds to eject your SD card properly can prevent data loss issues from occurring.
- Use high-quality SD cards from reputable brands. Not all SD cards are created equal — low-quality memory cards are more likely to fail, leading to corruption, sudden unreadability, or data loss. For better reliability, choose SD cards from trusted brands like SanDisk, Samsung, Lexar, or Sony. Look for UHS-I or UHS-II ratings for improved speed and durability, especially if you use your SD card for high-resolution photography or video recording.
- Avoid formatting your SD card without a backup. Formatting an SD card erases all stored data and resets the file system, making recovery difficult. Before formatting, double-check that you have copied important files to your Mac, an external hard drive, or cloud storage.
- Keep your SD card safe from physical damage. SD cards are delicate, making them vulnerable to heat, water, dust, and rough handling. To keep them in good condition, store them in a protective case, avoid touching the metal connectors, and keep them away from extreme temperatures. If your SD card gets wet, allow it fully dry before inserting it into your Mac to avoid short-circuiting the card.
- Monitor your SD card’s health and replace it when necessary. Like all storage devices, SD cards wear out over time, especially when used for frequent file transfers or 4K video recording. If your SD card starts acting slow, frequently disconnects, or fails to read, it may be nearing the end of its lifespan. Check your SD card’s health in Disk Utility to see if it’s showing signs of failure and be sure to replace it before it stops working to prevent unexpected data loss.
- Enable cloud or external backups for important files. For extra protection, store important SD card files in iCloud, Google Drive, or Dropbox. You can manually transfer files to a designated backup folder after each use, or set up automatic syncing on your Mac. If your SD card is ever lost, damaged, or corrupted, having a cloud backup ensures you still have access to your files anytime, anywhere.
By following these best practices, you can significantly reduce the risk of SD card data loss, extend the life of your SD card, and protect important files.
The Safest Way To Recover Data From Your SD Card
SD card data loss can happen when you least expect it, and the right recovery method depends on the cause. Simple cases like accidental deletion or hidden files can often be resolved with built-in Mac tools such as Finder, Terminal, or Time Machine. However, more severe problems like corruption, formatting, or physical damage require deeper troubleshooting or professional recovery. No matter the situation, acting quickly can improve your chances of getting your files back.
When the stakes are high, professional SD card data recovery services offer the best chance of success. If your SD card is physically damaged, severely corrupted, or software recovery has failed, Secure Data Recovery provides expert solutions backed by a no-recovery, no-charge guarantee. Don’t risk losing your valuable data — contact us today for professional assistance and peace of mind.