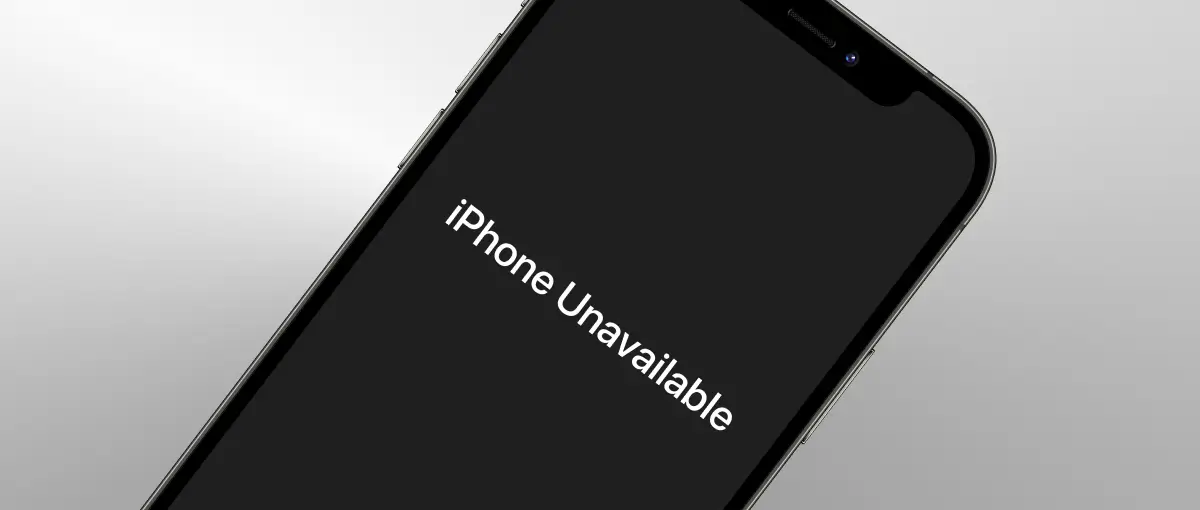Encountering the “iPhone Unavailable” screen can be frustrating, especially if you’ve simply forgotten your passcode or purchased a second-hand device that is still locked. This issue occurs after multiple incorrect passcode attempts, triggering Apple’s security system to prevent unauthorized access. In some cases, a timer may appear, while in more severe situations, the device becomes completely locked, requiring further action to regain access.
While some methods allow you to unlock your iPhone without losing data, others require a full reset, making regular backups essential. We provide expert guidance on unlocking your Apple device, safeguarding sensitive information, and ensuring users can access their most valuable digital assets seamlessly.
Key Takeaways:
- The iPhone Unavailable message appears after an incorrect passcode has been entered repeatedly to prevent brute-force attacks.
- After 10 failed attempts, you will need to erase your device and restore data with an iTunes, Finder, or iCloud backup.
- You can prevent future lockouts by enabling Face ID or Touch ID.
Understanding the "iPhone Unavailable" Error
Why Does "iPhone Unavailable" Appear?
The “iPhone Unavailable” screen appears when an incorrect passcode is entered multiple times. This is a built-in security feature by Apple designed to prevent unauthorized access and protect user data from brute-force attacks. If an unauthorized user or even the device owner repeatedly enters the wrong passcode, the iPhone enforces a lockout period that progressively increases with each failed attempt. After a certain number of failed attempts, the device may become permanently locked, requiring further intervention to regain access.
This security mechanism ensures unauthorized individuals cannot continuously guess passcodes to break in if an iPhone is lost or stolen. However, this feature can become a significant obstacle if you’ve simply forgotten your passcode or bought a second-hand iPhone that’s still locked. Fortunately, there are methods to unlock the device, which will be explored in the following sections.
Different Scenarios of the "iPhone Unavailable" Error
There are two primary variations of the “iPhone Unavailable” message: "iPhone Unavailable, try again in X minutes"
This message appears after 4 to 9 failed passcode attempts and includes a countdown timer. The user must wait until the timer expires before attempting to enter the correct passcode again.
The waiting time increases as follows:
- 4 incorrect attempts: Try again in 1 minute
- 5 incorrect attempts: Try again in 5 minutes
- 6 incorrect attempts: Try again in 15 minutes
- 7 incorrect attempts: Try again in 1 hour
- 8 incorrect attempts: Try again in 3 hours
- 9 incorrect attempts: Try again in 8 hours
"iPhone Unavailable" with No Timer
This occurs after 10 failed passcode attempts, permanently locking the device. Unlike previous stages, no countdown is displayed, meaning you can no longer attempt another passcode entry.
The iPhone must be erased and restored through iCloud, iTunes/Finder, or Recovery Mode to regain access.
Methods to Fix "iPhone Unavailable" Error
If you encounter the "iPhone Unavailable" message, depending on your iOS version and whether you have a backup, there are multiple ways to restore access.
Method 1: Erase iPhone via Lock Screen (iOS 15.2 or Later)
For users running iOS 15.2 or later, Apple introduced a built-in feature that allows you to erase your iPhone directly from the lock screen after several failed passcode attempts. This method does not require a computer, but you must remember your Apple ID and password to complete the process.
Steps to Erase iPhone via Lock Screen:
- Trigger the "Erase iPhone" Option: After multiple incorrect passcode attempts, you’ll see an "Erase iPhone" button in the lower-right corner of the screen.
- Tap "Erase iPhone": Select this option to proceed with the reset.
- Enter Your Apple ID Password: To confirm the reset, you’ll be prompted to enter your Apple ID credentials.
- Wait for the Erase Process to Complete: The iPhone will be restored to factory settings, after which you can set it up as new or restore it from a backup.
Method 2: Using Recovery Mode (iTunes/Finder)
If you forgot your passcode and the Erase iPhone option isn’t available, you can use Recovery Mode to reset your device. This method requires a computer with iTunes (Windows/macOS Mojave or earlier) or Finder (macOS Catalina or later).
Steps to Use Recovery Mode:
- Prepare Your Computer:
- Ensure you have the latest iTunes (Windows) or Finder (Mac) version.
- Put Your iPhone in Recovery Mode:
For iPhones with Face ID:
- Press and quickly release Volume Up, then Volume Down.
- Press and hold the Side button until you see the Recovery Mode screen.
For iPhones with a Home Button:
- Press and hold both the Home and Side (or Top) button until you see the Recovery Mode screen.
- Connect iPhone to the Computer:
- Use a USB cable to connect your iPhone.
- Restore Your iPhone via iTunes/Finder:
- When prompted, choose "Restore" instead of "Update."
- Wait for the process to complete, then set up your iPhone as new or restore from a backup.
Method 3: Using Find My iPhone (iCloud Erase)
If you previously enabled "Find My iPhone", you can erase your device remotely via iCloud. This method is useful if you can’t access your iPhone or prefer a remote reset.
Steps to Erase iPhone via iCloud:
- Go to iCloud.com: Log in with your Apple ID and password.
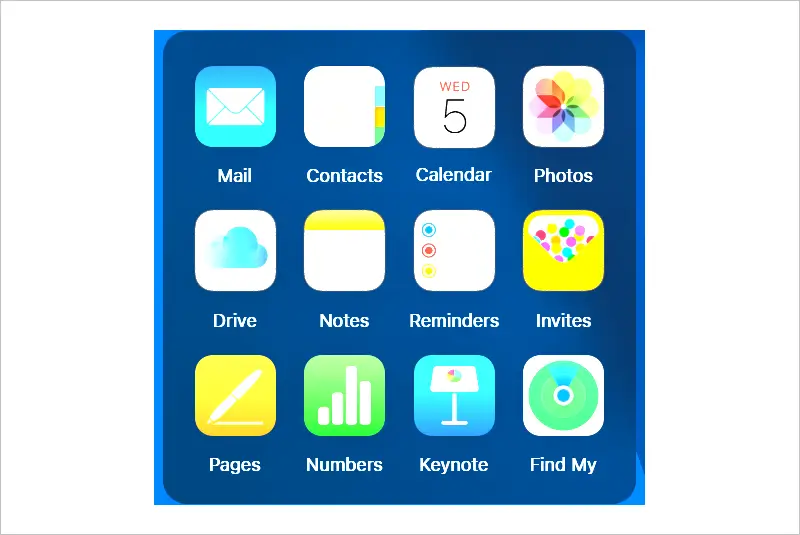
- Select "Find My": Click the icon and select the locked device.
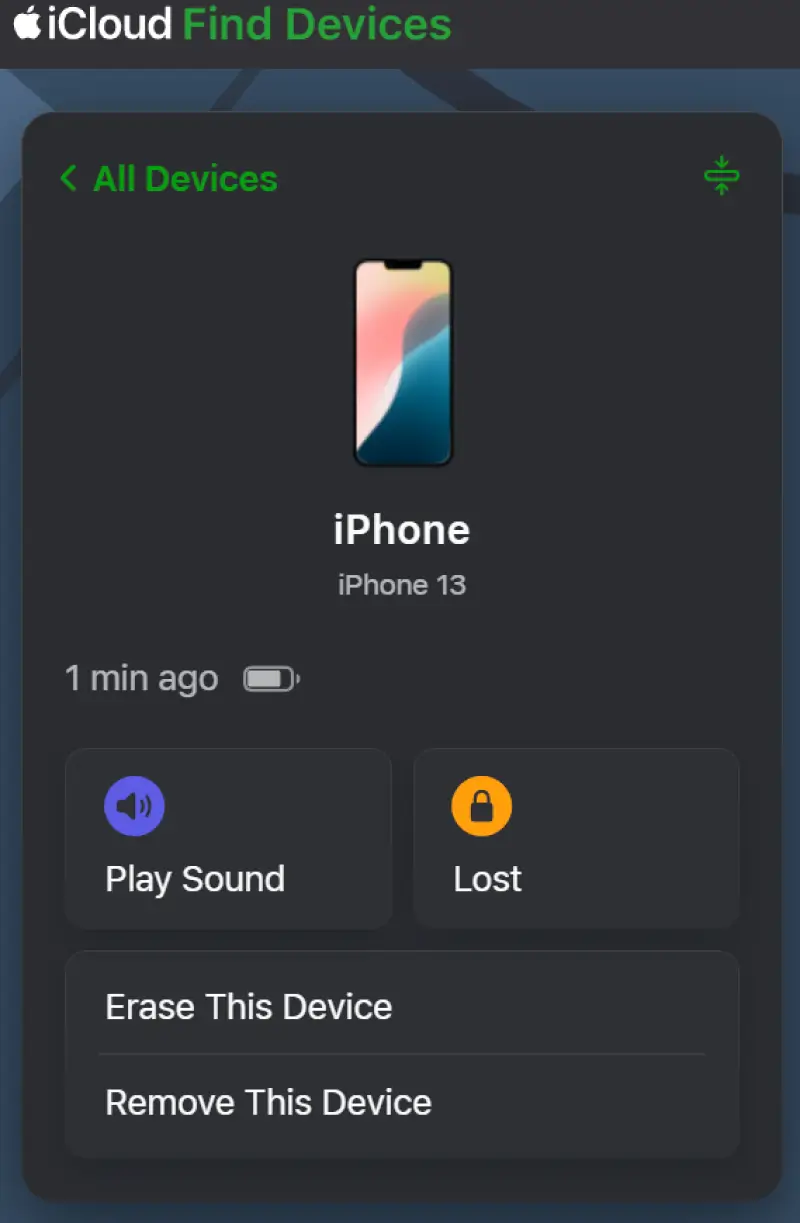
- Erase Your Device: Choose Erase This Device and confirm.
- Set Up Your iPhone Again: Once erased, you can restore it from iCloud or set it up as new.
Method 4: Using Third-Party Unlocking Tools
If none of the official Apple methods work, you can use third-party tools designed to unlock iPhones. These tools can remove the passcode and restore access, but they also erase all data and often require a paid license.
Method 5: Contacting Apple Support
If none of the above solutions work, your best option is to seek professional help from Apple Support.
How to Prevent Future Lockouts
To avoid encountering the “iPhone Unavailable” error in the future, consider implementing the following security and backup strategies:
- Use Face ID or Touch ID: Instead of relying solely on a passcode, enable Face ID (on newer iPhones) or Touch ID (on older models).
- Store Your Passcode Securely: Use a password manager to store your passcode securely.
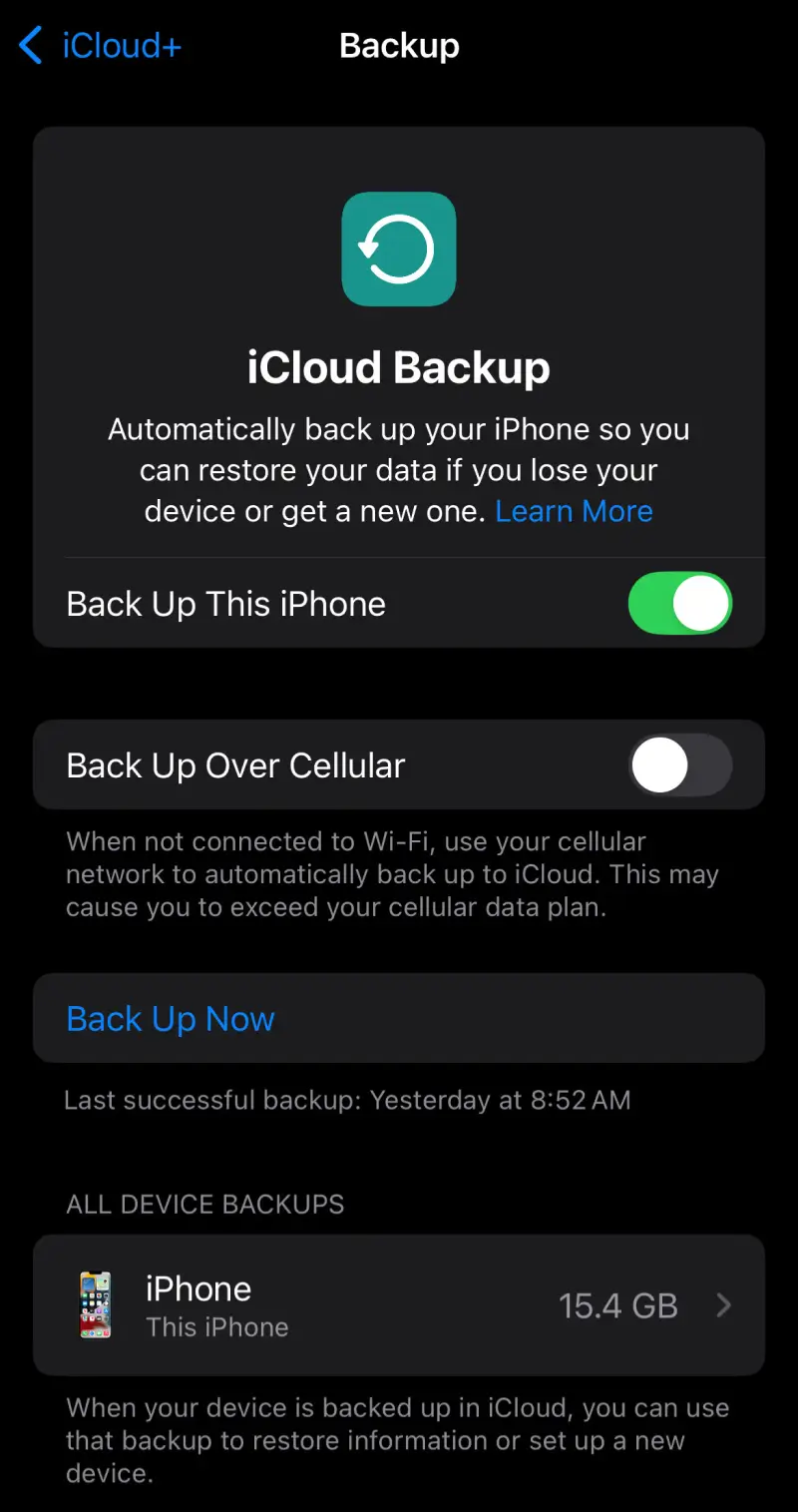
- Enable iCloud Backups: Regular iCloud backups ensure your data is safe. To enable this: Go to Settings. Select your Apple Account. Tap iCloud, then scroll down and press iCloud Backup. Choose Backup This iPhone or Back Up Now.
- Set a More Memorable Passcode: If you frequently forget your passcode, consider choosing a secure one, avoiding common patterns like "123456".
Restoring Your iPhone Access and Protecting Your Data
The “iPhone Unavailable” message can be frustrating, but you can regain access to your device with the right approach, whether through built-in Apple features, iCloud, or recovery tools.
However, professional iPhone data recovery if you are unable to restore access to the device. Secure Data Recovery specializes in retrieving lost data from disabled iPhones running iOS 12 and below, ensuring that your important files remain accessible. Later versions of iOS lock iPhones rather than disable them, making data recovery impossible.
With our No Data, No Recovery Fee guarantee, you can rest assured that you only pay if we successfully recover your data.
Call 800-388-1266 or request help to speak with a specialist and start the data recovery process.