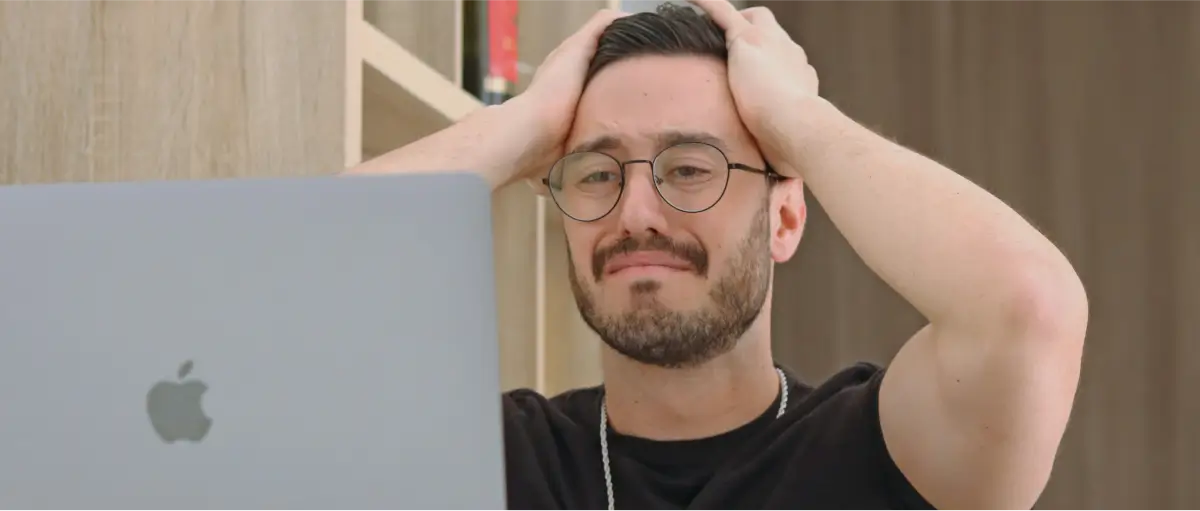There’s nothing quite as frustrating as trying to access an important file only to be met with an error message. If you receive a pop up that says “D:\ is not accessible. The file or directory is corrupted and unreadable.” that means your computer is struggling to understand or access data stored on a drive.
If you're wondering what caused this digital disaster and how to fix it, you’ve come to the right place. This article will walk you through potential causes and solutions.
While you can attempt to fix the issue yourself, it’s essential to remember that corrupted files can lead to permanent data loss. If you're unsure about your technical abilities or don’t want to risk losing your data, contact us today. We can help diagnose the issue and provide hard drive recovery services. We won’t charge you unless we get your data back!
Causes of File or Directory Is Corrupted and Unreadable
From external hard drives and USB flash drives to internal hard disk drives (HDDs) and SSDs, there are many reasons why you might encounter a "file is corrupted" error on your Windows computer. Common culprits include:
- Physical damage: Impacts, vibrations, or extreme temperatures can harm the physical components of your storage device.
- Logical damage: File system errors, software glitches, bad sectors, or virus infections can disrupt the file structure.
- Improper ejection: Unplugging a storage device without safely ejecting it can corrupt data.
- Malware infection: Malicious software can encrypt or delete files, rendering them inaccessible.
- Master File Table (MFT) corruption: Damage to this critical index, which contains all file information, like size, time and date stamps, permissions, and data content, can prevent the system from locating files.
Quick Fixes for Corrupted File Error Message
Now that you know the usual culprits behind those pesky file corrupted messages, let's explore some solutions. Don't worry, these steps are user-friendly and won't require advanced tech skills.
1. Reboot Your Computer
Many of us tend to let our computers sleep rather than shutting them down completely. While this might seem convenient, it can lead to performance issues and unexpected glitches, including corrupted files. If you've been letting your computer hibernate for an extended period, a simple reboot might be all it takes to resolve the problem.
2. Scan for Viruses
Malware can wreak havoc on your computer, including corrupting files. You might also notice slow performance, frequent crashes, or strange activity like unsolicited emails. To combat this, start by deleting temporary files and rebooting your computer in safe mode.
To turn on safe mode in Windows 10 and 11:
- At sign-in, press the Shift key down and simultaneously Power>Restart.
- Once you arrive at the screen that says “Choose an Option” after restarting, select Troubleshoot.
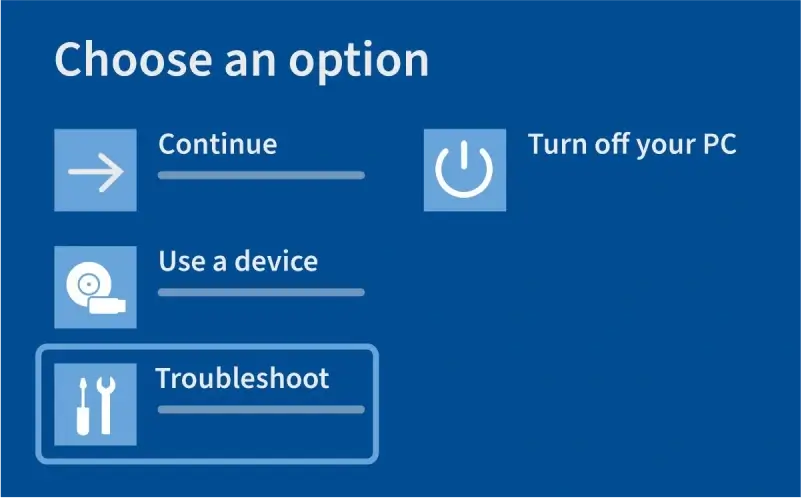
- Then navigate to Advanced options>Startup Settings>Restart.
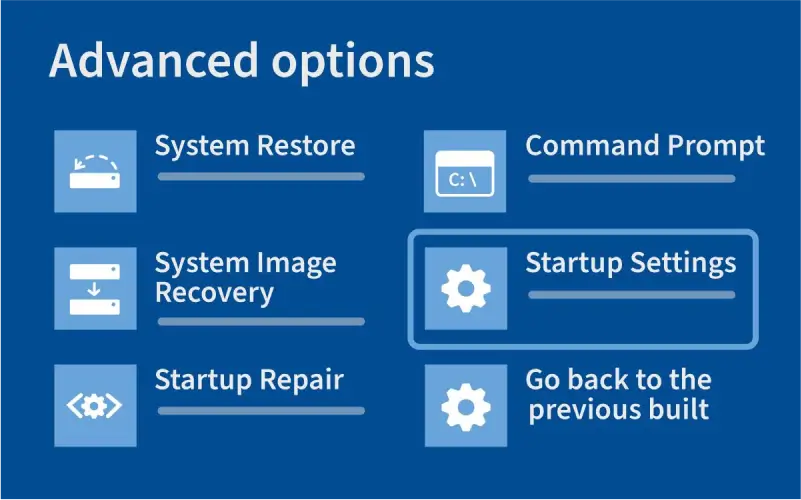
- From the list of options after restarting again, choose 4 or F4, which starts your PC in Safe Mode or 5 or F5 to use the internet and start in Safe Mode with Networking.
Then, run a thorough scan with your antivirus software. If no threats are detected, temporarily disabling your antivirus can sometimes help identify if that software is what’s interfering with file access.
3. Change File Location
If your files ended up in the wrong place or on a damaged part of your storage device, like a bad sector, moving them might resolve the issue. To relocate your files:
- Ensure your storage device is properly connected to your computer (if external).
- Open File Explorer and navigate to the file's original location.
- Select the desired files or folders.
- Copy or cut the selected files.
- Paste them into a new, accessible location on your computer.
Advanced Troubleshooting Methods for “The File Directory Is Corrupt and Unreadable”
If the previous solutions haven't resolved the issue, it's time to delve into more complex troubleshooting steps. However, these methods require a deeper understanding of computer operating systems and carry a higher risk of data loss — so, if you’re not totally confident in your abilities, it might be safer to reach out to the experts.
4. Check Your Disk for Errors
A hard drive is divided into small units called sectors, where data is stored. When these sectors become damaged or corrupted, it can lead to file access issues. Luckily, most modern drives can identify and isolate bad sectors and do the error checking for you.
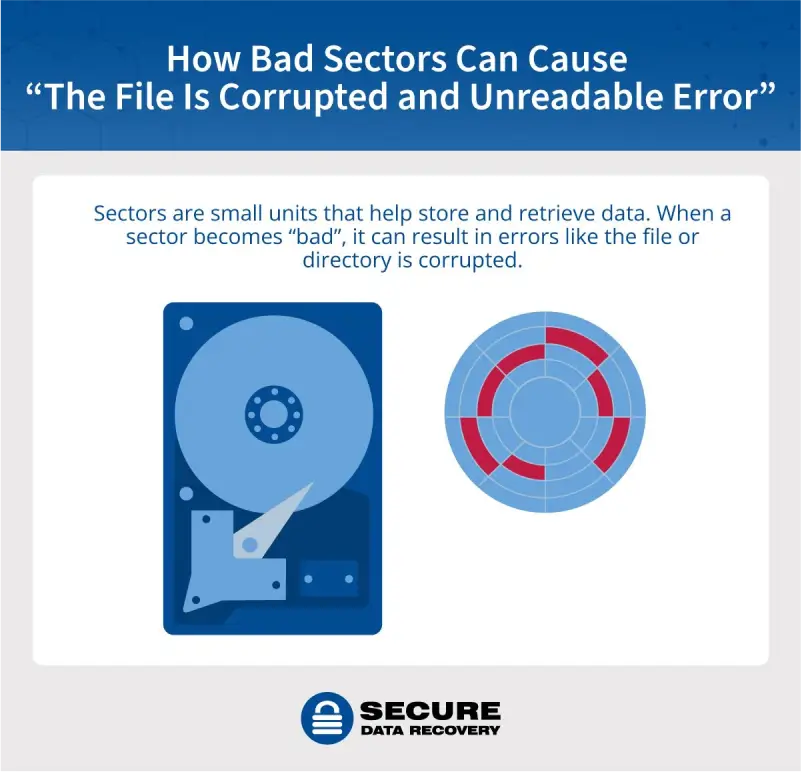
To check your disk's health in Windows, you can use the Check Disk utility (CHKDSK). However, before running CHKDSK, you should back up your data because if CHKDSK is interrupted or the drive has severe damage, there’s a chance that additional corruption could occur. If you’re not confident in running CHKDSK, consult a professional for help.
If you’d like to run CHKDSK to identify and potentially repair corrupted files, follow these steps:
- Search for the Command Prompt (CMD) in your taskbar.
- Select Command Prompt and choose to run it as an administrator by right clicking on your selection.
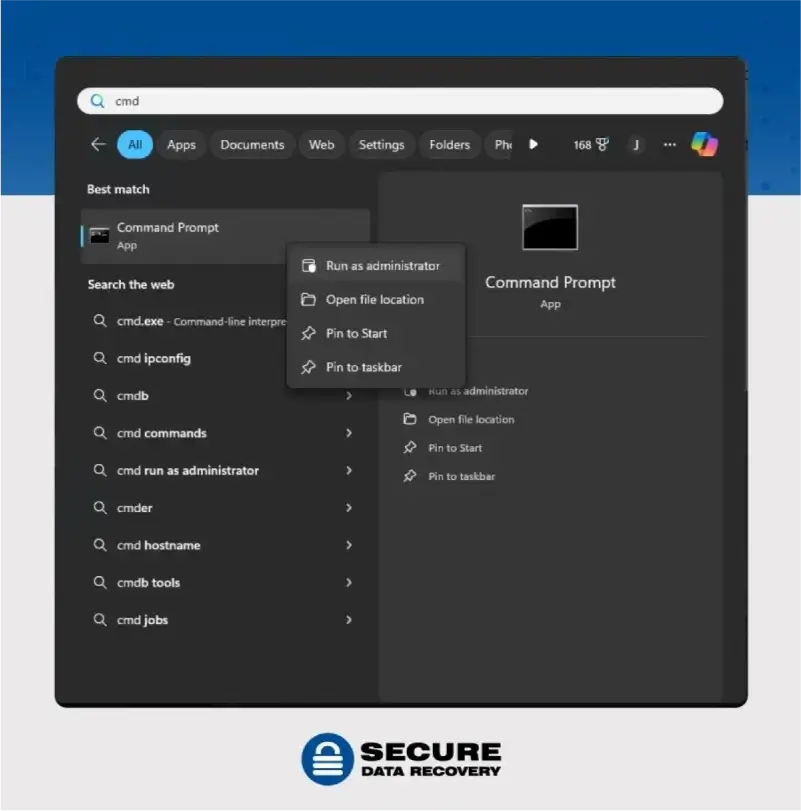
- Type "chkdsk /f” and press Enter. This will scan your drive and attempt to repair any errors found. If you want to run CHKDSK on a specific drive, you’ll need to specify that by listing the drive letter like so: “chkdsk C: /f”.
Be aware that this process can be time-consuming and may interrupt other programs. So run it when you don’t have to access anything else on your computer.
5. Use the Startup Repair Tool
Startup Repair is a built-in Windows tool designed to fix boot-related issues, which can sometimes resolve file corruption problems. To access Startup Repair:
- Hold Shift while clicking Restart.
- Navigate to Troubleshoot.
- Select Advanced options.
- From there, choose Startup Repair.
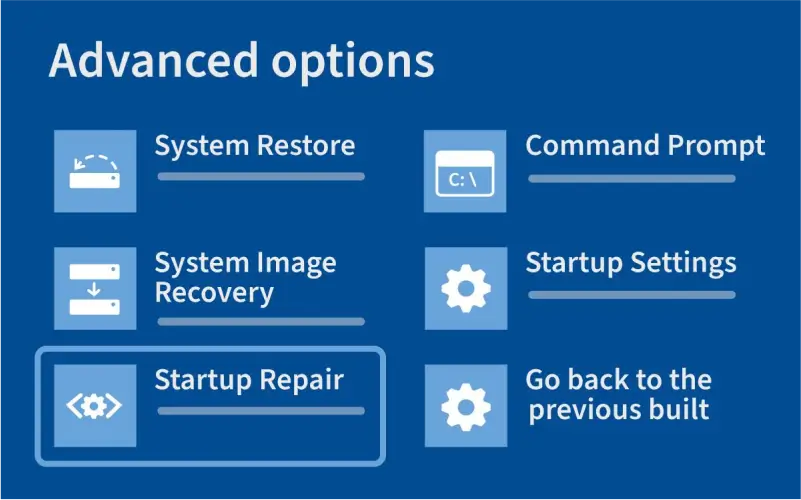
- Once it’s finished, restart your computer to see if it boots properly.
Startup Repair also generates a log of problems it identifies as well as the repairs it makes so you can get a clearer idea of what’s going on with your device.
6. Format Your Drive (Caution: This Deletes Data)
As a last resort, formatting your drive can delete all data and create a fresh file system. This is a drastic measure that should only be taken if you have a complete backup of your data. Formatting will also remove any installed software and system configurations.
To format a drive in Windows:
- Open Disk Management.
- Right-click the drive you want to format.
- Select Format.
- Enter a name in the Volume label and select the format type in the File system box.
- Click OK to start the process.
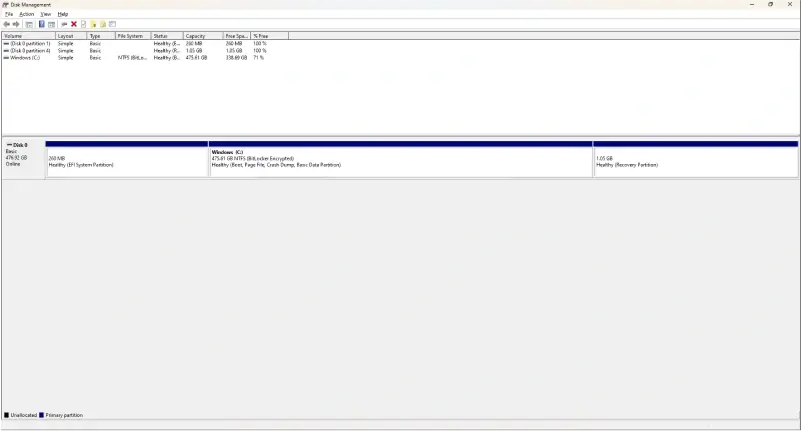
Be aware that formatting is irreversible, so proceed with caution. While it’s sometimes possible to recover data from a formatted drive, it is more difficult and is better to attempt data recovery beforehand.
If you've tried these methods without success or are concerned about losing data, reach out to us today for hard drive recovery services.
Can Switching the Drive Letter or Freeing Memory Help?
Unfortunately, no: Neither changing the drive letter nor freeing up memory will resolve a "file or directory is corrupted" error. This error indicates a problem with the file itself or the underlying file system, not with how the drive is labeled or how much free space is available.
A drive letter is simply a label assigned to a storage device for easy identification. Reassigning a letter won't fix a corrupted file. However, if a drive letter is missing, you won't be able to access files on that drive until it's reassigned.
While it's generally a good practice to free up memory to improve system performance, it won't solve corruption issues. Low memory can cause other problems like slowdowns or crashes, but it won't directly lead to file corruption errors.
Tips for Protecting Your Hard Drive
To prevent future errors (and headaches), consider these proactive steps to safeguard your hard drive:
- Regular shutdowns: Powering down your computer regularly allows it to perform essential maintenance tasks, identify potential issues, and optimize performance.
- Gentle handling: Protect your external drives from physical damage by using protective cases and avoiding rough handling.
- Proper device ejection: Always use the "Safely Remove Hardware and Eject Media" option to prevent data corruption.
- Antivirus protection: Keep your computer secure with reliable antivirus software to shield against malware threats.
- Regular checks: Run the CHKDSKcommand to scan for hard drive errors and use Self-Monitoring, Analysis, and Reporting Technology (S.M.A.R.T.) to monitor overall health.
- Memory management: Monitor your computer's RAM usage and free up space when necessary to optimize performance.
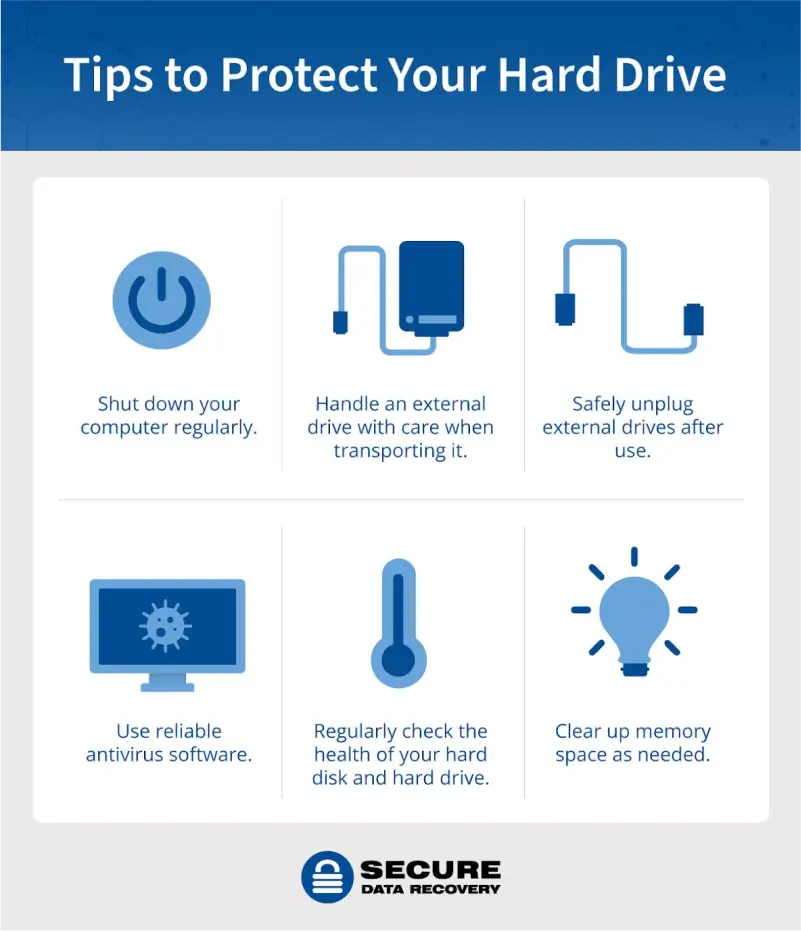
Recovering Lost Data
Getting a "file corrupted” error message can be incredibly frustrating, especially when you’re trying to access important files. To protect your valuable data, it's essential to back up your files regularly. This way, you have a safety net in case of unexpected data loss.
When you need more support, certified data recovery services are your best bet. Secure Data Recovery has been a leader in the industry since 2007, successfully resolving over 100,000 cases.
Our expertise, advanced technology, and commitment to customer satisfaction sets us apart. We offer free diagnostics, a no-recovery, no-fee guarantee, and have recovered billions of files. Don't let corrupted files get in your way. Contact us today for reliable hard drive recovery services.