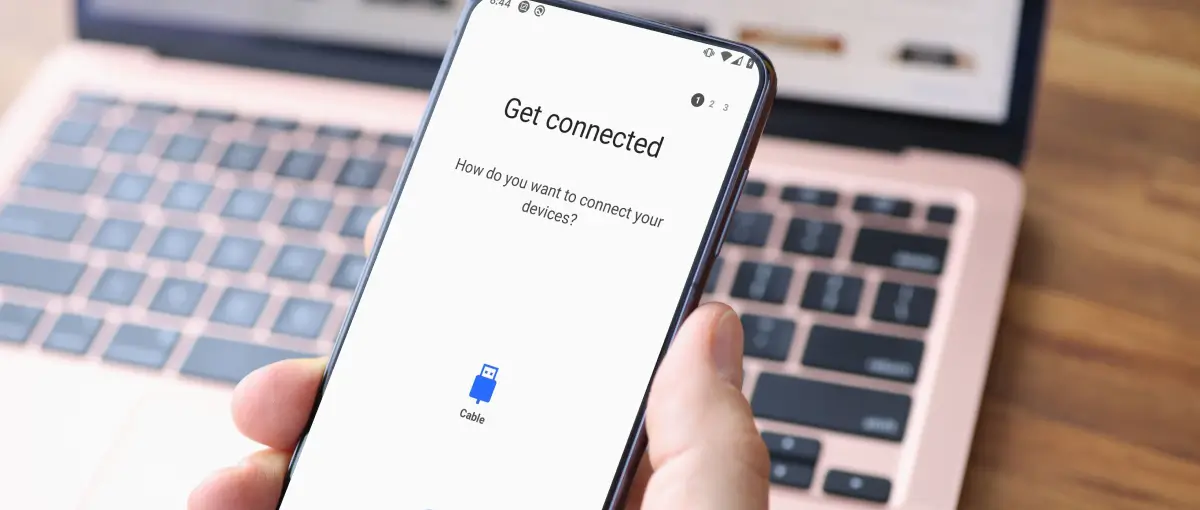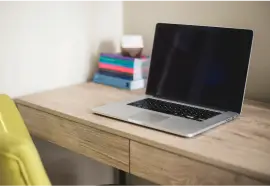Samsung Galaxy smartphones and tablets are some of the most used Android devices. Yet, despite the popularity of Galaxy products, many owners do not realize Samsung developed an application for creating and restoring backups or upgrading mobile devices. Secure Data Recovery, the expert in RAID, SSD, and hard drive recovery, offers a step-by-step guide and tutorial for restoring data to a Galaxy smartphone or tablet with Samsung Smart Switch.
How To Use Samsung Smart Switch
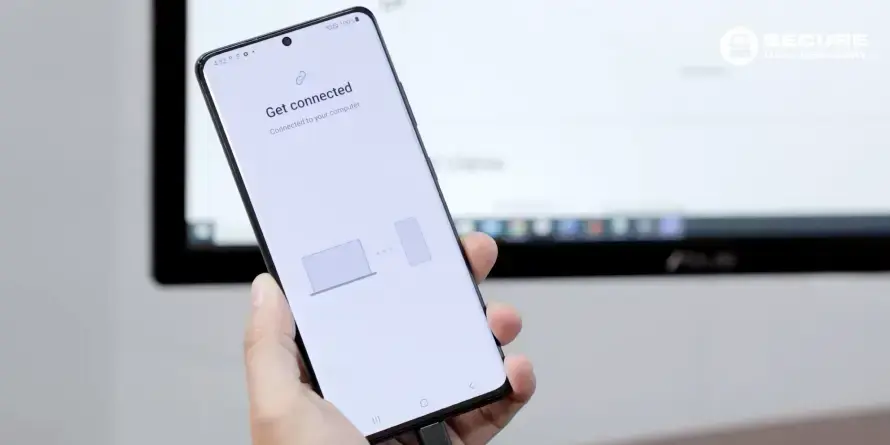
Those with a Samsung Smart Switch backup can restore files to a Galaxy mobile device. These provided backups enable our customers to recover from data loss on a failed Samsung device. However, people can also use Samsung Smart Switch to transfer data to a new Galaxy smartphone or tablet.
Users can install the Samsung Smart Switch application on their computer and Android, iOS, Windows Mobile, or BlackBerry devices. The software can back up calls and contacts, messages, images, videos, audio, and various application data, such as Calendar or Notes. However, Samsung Smart Switch can only restore data to a device in the Galaxy product line.
This video tutorial and the following guide explain how to restore a Samsung Smart Switch backup on Windows.
Create Samsung Smart Switch Backup
Samsung Smart Switch recognizes backups regardless of where that data resides. Users need to point the software to the file directory containing the backup.
To create a Samsung Smart Switch backup:
- Download and install Samsung Smart Switch for PC.
- Open Samsung Smart Switch for PC.
- Download and install Samsung Smart Switch Mobile.
- Connect the smartphone or tablet to the computer.
- Tap Allow when prompted.
- Click Backup on the computer.
- Select the relevant categories of data. Select All is the default option.
- Click OK after making the selections. The process might take several minutes.
- Click OK to confirm completion.
Users can move the files to a different folder, but each operating system initially saves Samsung Smart Switch backups to a different location.
Here is the path for Windows 11:
C:\Users\Your Username\AppData\Roaming\Samsung\SmartSwitchPCtoPC
Here is the path for Windows 10:
C:\Users\Your Username\Documents\Samsung\SmartSwitch
Here is the path for Windows 7:
C:\Users\Your Username\AppData\Roaming\Samsung\Smart Switch PC
Here is the path for macOS:
/Users/[username]/Documents/Samsung/SmartSwitch/backup
After saving the original data, users can restore the Samsung Smart Switch backup to another Galaxy device.
Restore Samsung Smart Switch Backup
Using Samsung Smart Switch is an excellent option for restoring backups to a Galaxy smartphone and tablet.
To restore a Samsung Smart Switch backup:
- Download and install Samsung Smart Switch for PC.
- Open Samsung Smart Switch for PC.
- Download and install Samsung Smart Switch Mobile.
- Connect the smartphone or tablet to the computer.
- Click Restore on the computer.
- Click Add backup data.
- Navigate to the backup folder. For our customers, the data is titled Samsung Smart Switch Backup.
- Select the relevant categories of data. Existing data remains on the device.
- Click Restore.
How To Restore Samsung Galaxy with Smart Switch Backup
Creating a backup with Samsung Smart Switch on your computer and restoring a Galaxy smartphone or tablet depends on the operating system. Following these instructions can help users migrate their files to a new Samsung mobile device.
Still, even the best backups can fail.
When that happens, you can trust the engineers at Secure Data Recovery to retrieve your lost files. Since 2007, we have encountered every failure scenario on all types of storage devices and resolved over 100,000 cases. In that time, we have maintained a 96% success rate and returned billions of files to satisfied customers. So, whether you need Android data recovery or Samsung data recovery, we have the experience and expertise to extract your files.
We specialize in the most challenging cases and offer a “No Data, No Recovery Fee” guarantee. You get your data back, or pay nothing.
Call us at 800-388-1266 for a free consultation. It could prevent permanent data loss.