Sometimes, your computer fails to recognize a connected USB device, such as a flash drive or hard disk, causing the following error message:
“USB device not recognized. The last USB device you connected to this computer malfunctioned and Windows does not recognize it.”
This error may show as a pop-up or cause a yellow exclamation mark to appear next to your drive in Device Manager. Though the causes are similar, it is different from a USB drive not showing up.
When it happens, the fix could be as simple as adjusting the connection or updating your software. However, other issues, such as physical damage, require a professional. Contact us for flash drive or hard drive recovery if you think your USB device encountered physical damage or severe file corruption.
Reasons Why Your USB Device Isn’t Recognized
Both hardware and software issues can cause the “USB Device Not Recognized” error. If it’s a connection problem or an outdated driver, you can easily solve this problem with troubleshooting. However, hardware problems or file corruption are much harder to fix and may require professional help.
Some common causes for the error include:
- USB port or connection issues
- Device compatibility issues
- Corrupted or outdated drivers
- Incorrect power management settings
- Outdated software
- File system corruption
- Physical damage
- Malware
- Power surges
How to Fix a USB Device Not Recognized
Use this step-by-step guide to troubleshoot specific issues when a USB device is not being recognized.
First Steps and Quick Fixes
Try these simple steps before updating, disabling, or reinstalling anything.
- Restart your computer, since this can sometimes help fix simple errors.
- Try using a different connecting cable or a different port.
- Test the USB device on another computer.
- Test the device on another operating system. For example, if you’re using macOS, try it on Windows or vice versa.
- Remove other external devices that may be causing conflict with the USB device you’re trying to connect.
- Check for malware to see if that could be the root of the issue.
Update or Reinstall Drivers
The device driver within your computer lets your computer communicate with the USB flash drive or hard drive that you’re trying to connect. Sometimes, the USB driver may be malfunctioning, which doesn’t allow the USB to be recognized.
To resolve this issue on Windows, update or reinstall your driver software:
- Open Device Manager.
- Locate Universal Serial Bus controllers.
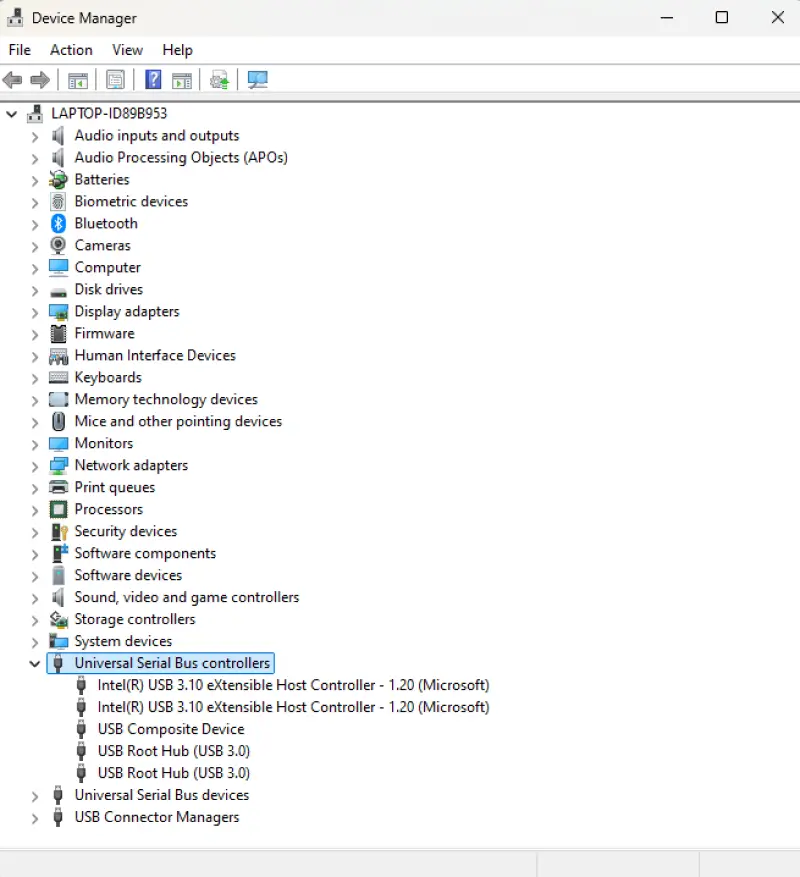
- Right-click your USB device, select Update driver.
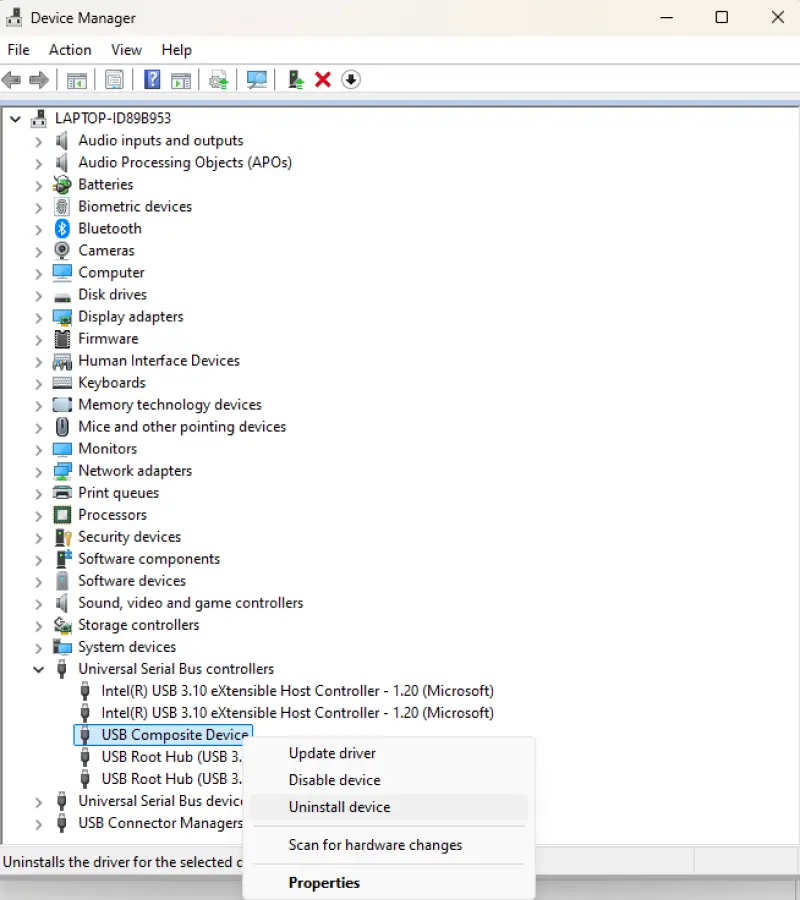
- Choose Search automatically for updates.
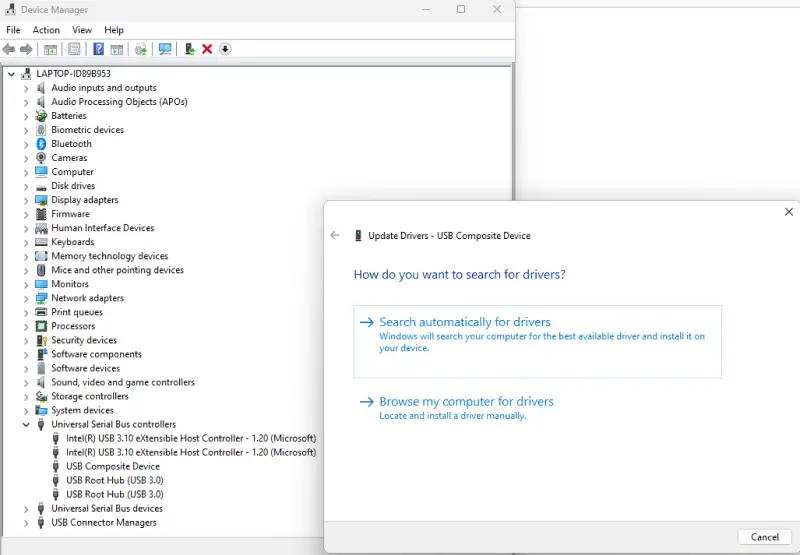
- If updating doesn’t help, right-click and select Uninstall device and then reboot.
Disable USB Root Hub Power Management
With Windows, you have the option to use the battery saver when your computer runs low on power. While helpful, this option can sometimes create issues with USB device connections. Removing permissions that allow your laptop to turn off your USB device to save power can resolve the error.
Here are the different steps you can take to disable the USB Root Hub Power Management:
- Open Device Manager.
- From Device Manager, expand Universal Serial Bus controllers.
- Right-click applicable USB Root Hub and select Properties.
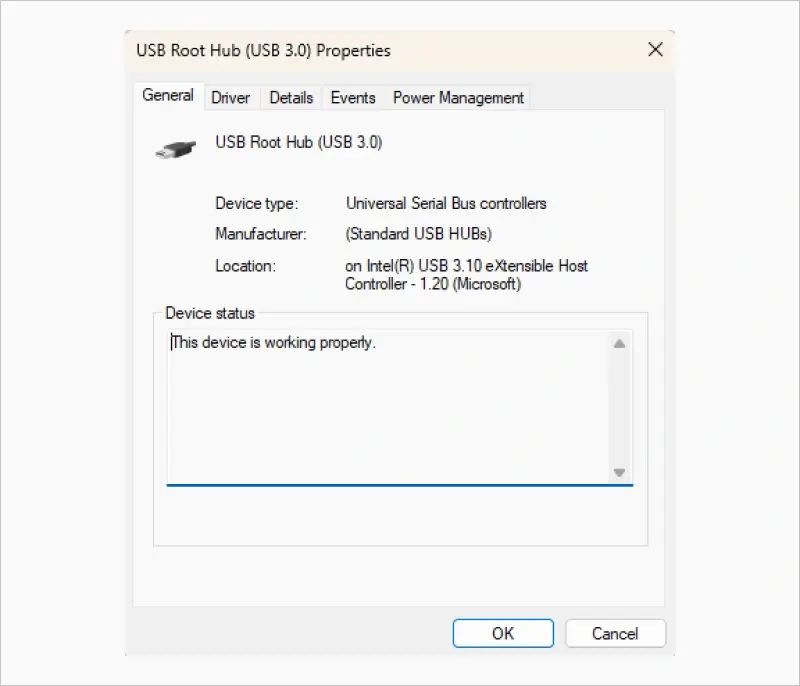
- Select the Power Management tab and uncheck Allow the computer to turn off this device to save power. Click OK. Repeat on additional USB Root Hubs if necessary.
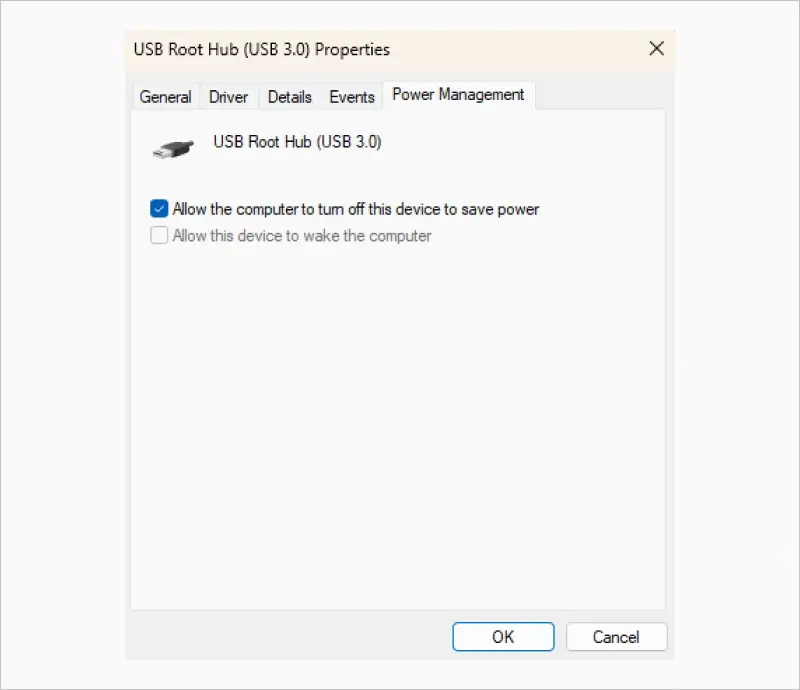
Disable USB Selective Suspend
The USB selective suspend feature allows devices that aren’t actively in use to enter a low-power state, which helps conserve energy, particularly on laptops. This can extend battery life by reducing power consumption.
However, if USB selective suspend isn’t functioning properly, it may interfere with your computer’s ability to recognize USB devices. For instance, your device may fail to "wake up" from the suspended state, or the USB controller might not reinitialize correctly. These issues can result in the "USB Device Not Recognized" error.
If the previous troubleshooting steps haven’t resolved the problem, disabling USB selective suspend may help. Keep in mind, disabling this feature will prevent your computer from putting idle USB ports into a low-power state, which could result in increased power consumption, particularly when multiple devices are connected.
Here are the steps you can take to disable the USB Selective Suspend:
- Go to Control Panel and navigate to Power Options > Change Plan Settings.
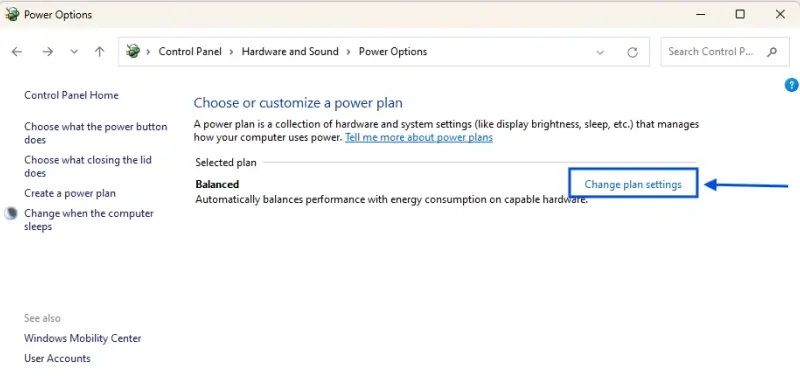
- Click Change advanced power settings.
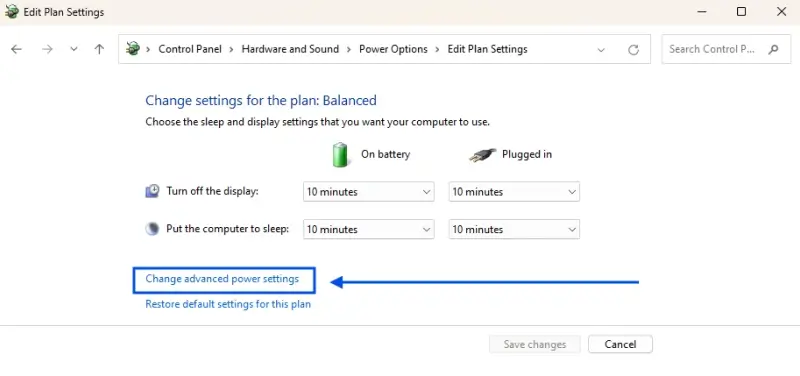
- Navigate to USB selective suspend setting and disable both options.
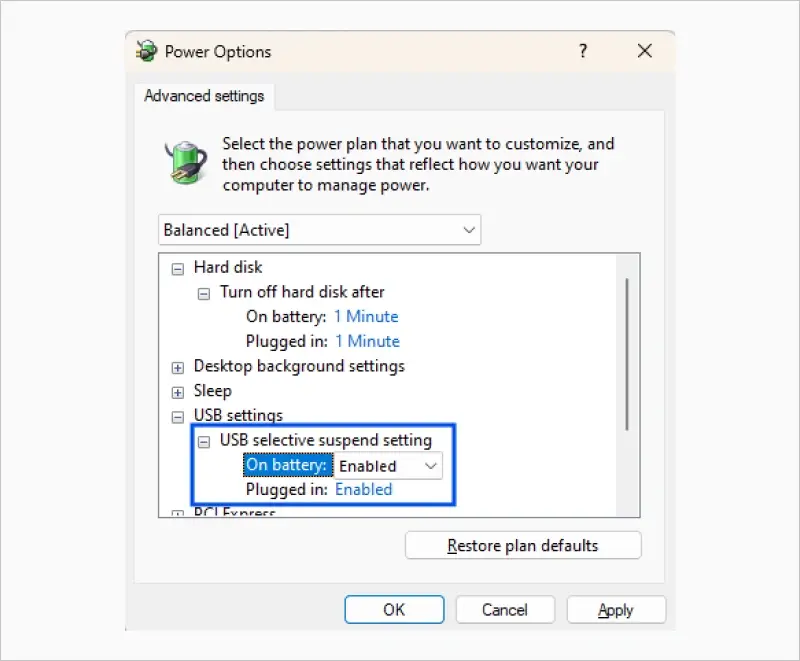
Turn Off Fast Startup
Fast Startup helps your computer boot up faster by putting it into a hibernation-like state instead of performing a full shutdown. While this feature is convenient, it can sometimes cause problems with USB devices.
Since Fast Startup doesn’t completely power down the system, the USB ports may not fully reinitialize when the computer resumes, leading to connection issues. Performing a full shutdown, rather than using Fast Startup, ensures the USB ports are properly reset and can recognize connected devices.
Here’s how you can turn off Fast Startup:
- Go to Control Panel and navigate to Power Options.
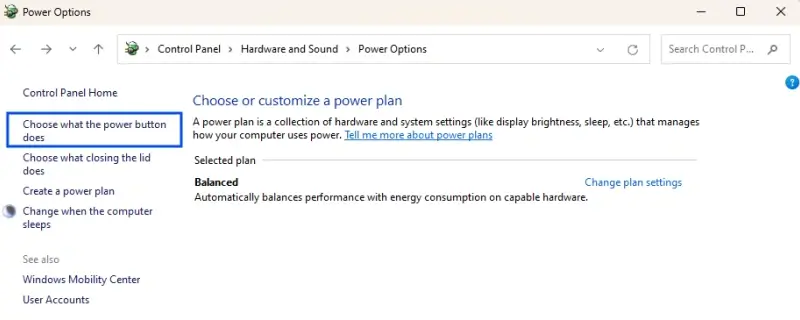
- Select Choose what the power buttons do > Change settings that are currently unavailable.
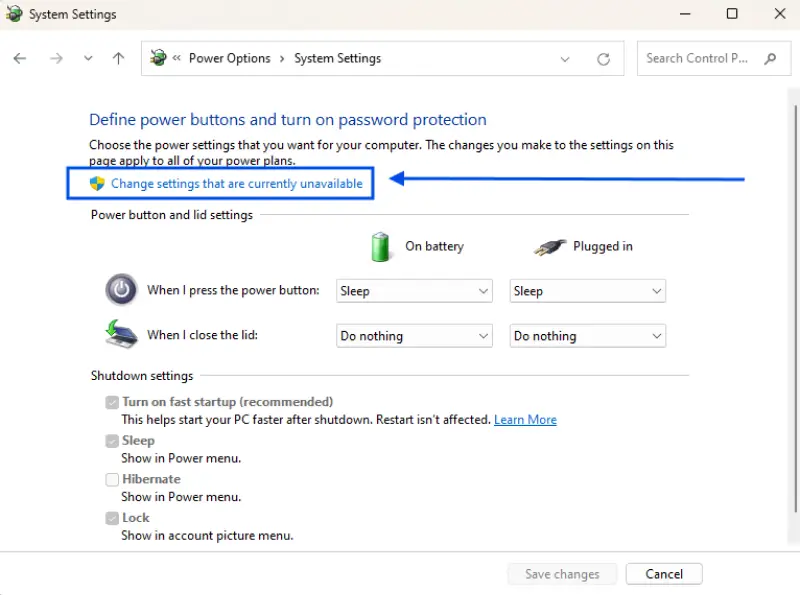
- Scroll to Shutdown settings and uncheck Turn on fast startup. Save the changes.
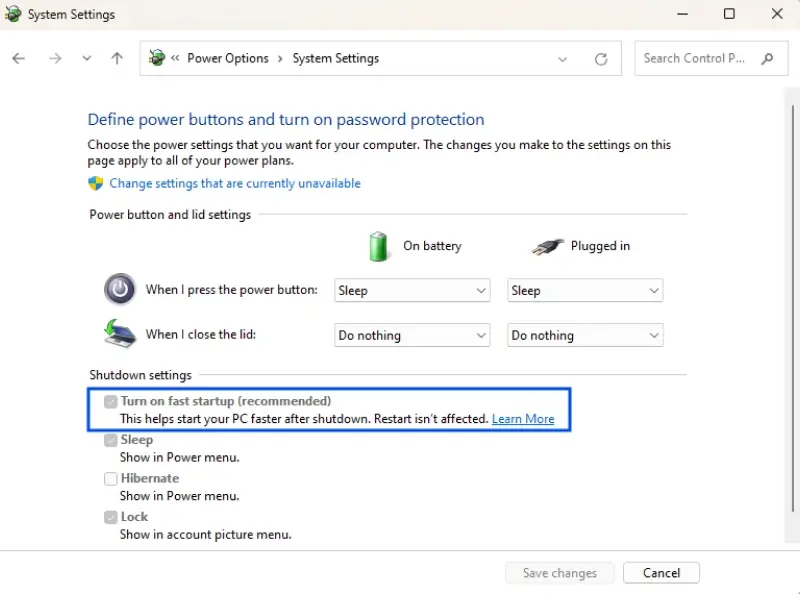
Install Windows Updates
Updating your operating system ensures that you have the latest drivers, improves security, fixes small issues, and helps patch software that caused your USB to not be recognized in the first place.
To update your device, go to Settings > Windows Update and select Check for updates. Once the scan is finished, you can choose Review Optional Updates. If you check the search box next to the updates and choose Install updates, you might have to accept a license agreement. You may also need to restart your computer once finished.
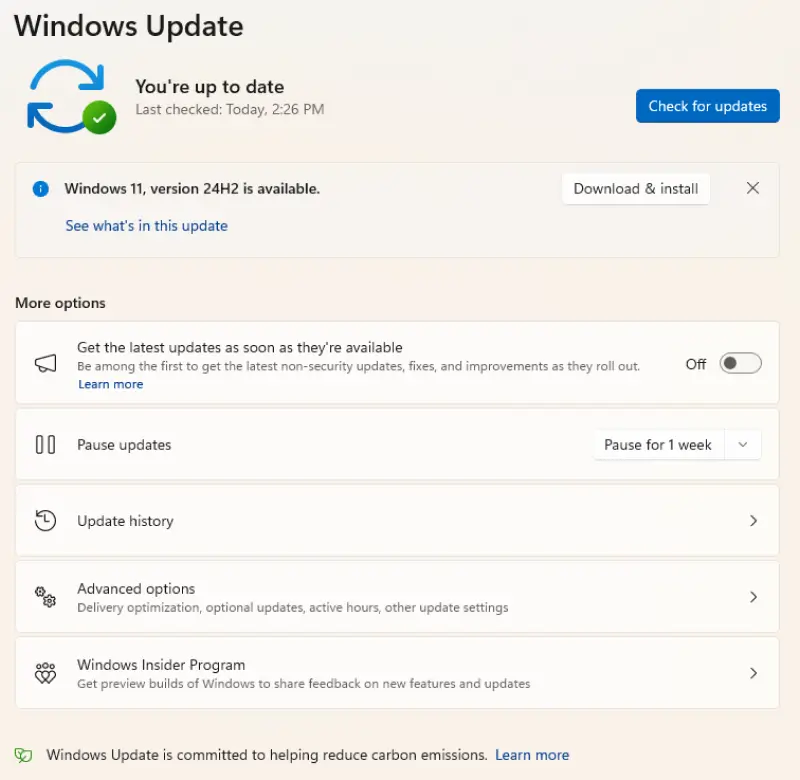
If the USB drive once again fails to be recognized, you might have a more complicated issue with the device, such as corruption.
You can run diagnostics such as CHKDSK to scan for and resolve file system errors. Third-party diagnostic tools like CrystalDiskInfo can also help you determine what is going wrong.
If your device is experiencing corruption, you are at risk of data loss. To protect your files and recover important data, consider reaching out to us for professional data recovery services. Our experts can help restore your data safely and efficiently.
How to Avoid Future USB Device Issues and Data Loss
USB device issues and any sort of issues with your Windows computer are inevitable. However, there are some things you can do every so often that help you avoid any future device issues and data loss.
- Perform regular data backups to prevent loss. This will help in the case of any device issue, as there’s less data that you’ll lose permanently.
- Always eject the USB properly. Make sure you press the eject button and avoid yanking it out of the computer and causing physical damage.
- Handle and store the device with care. By avoiding physical damage on the outside, you can keep internal damage to the computer at a minimum.
Contact Us if You Need To Recover Data From USB Device
USB devices run the risk of becoming corrupted or physically damaged. As a result, you may run into a “USB Device Not Recognized” error message. If the troubleshooting steps above don’t work, it may be time to contact a professional. We have a 96% success rate and won’t charge you if we can’t recover your data. If you need data recovery services, don’t hesitate to reach out today!






