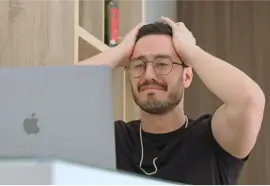There are several troubleshooting steps for a USB flash drive that is not detected by Windows or macOS. This step-by-step guide will cover common causes for a missing external drive and offer solutions for different operating systems. Whether it is hardware failure, file system errors, or outdated drivers, our experts outline a systematic approach to resolve detection issues.
3 Common Reasons Why Your USB Drive Isn’t Showing Up
An undetected USB drive - often called a flash drive, thumb drive, or pen drive - can happen for a range of reasons. Damaged or defective hardware and software conflicts are among the most common reasons that USB flash drives fail to appear.
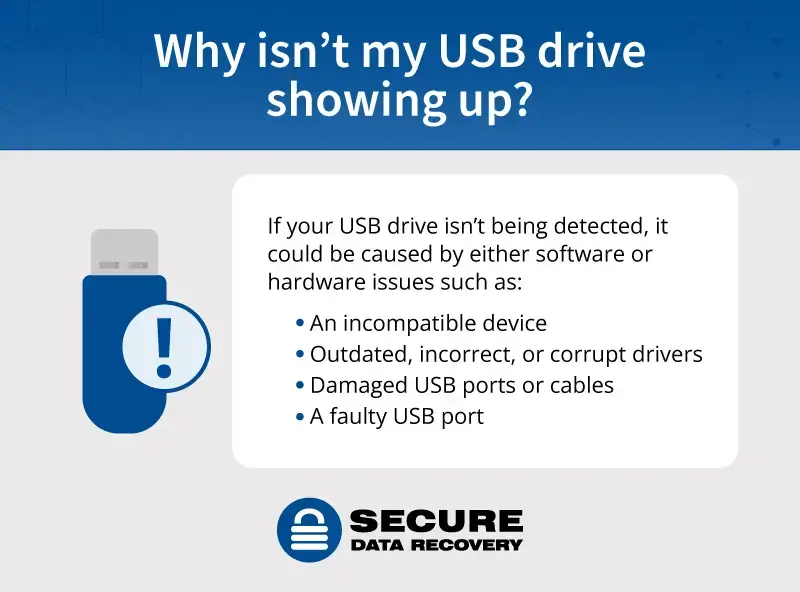
Here are the most likely reasons your USB drive isn’t showing up on Windows or a Mac:
- Outdated, incorrect, or corrupted drivers
- Corrupt or incompatible file system
- Hardware failure, such as defective USB ports or damaged media
Luckily, there are proven methods to address each of these issues, so you can access your important data.
Initial Troubleshooting and Quick Fixes for Undetected USB Drive
If you’re having trouble with your USB device, it’s best to rule out the most likely causes with basic troubleshooting. These first-level fixes don’t require technical knowledge or elaborate steps, and work for both Windows PCs and Macs.
- Disconnect and reconnect the USB drive. Sometimes it might just not be connected properly, causing the read error.
- Restart the computer. Sometimes a reboot allows your device to resolve the error itself.
- Check the USB stick or the port for damage or dust. Physical damage can cause the device to malfunction.
- Check the USB drive is turned on (if it has external power or batteries). Some drives need power to function and have dedicated power buttons or cables. If the device isn’t connected to power or isn’t turning on, it might be a power issue.
- Check all necessary drivers and software are installed. Drivers or software are necessary for your computer to read the device and may need to be installed or updated.
- Try connecting the USB drive to a different port on your computer. Your computer may have other ports you can use beside the one your drive is currently plugged into. Using another USB port on your computer helps rule out if the issue is with the port. Try using the port that connects directly to the motherboard on the back of your computer.
- Try connecting the USB drive to another computer. Using your device with another computer will help determine if it’s an issue with the drive or your computer.
How To Fix USB Drive Not Showing Up in Windows
If you’ve tried basic troubleshooting and your device still isn’t mounting, it might be worth moving on to more complex fixes.

Update Your Operating System
Your USB device may not be detected if your operating system is out of date. Try running Windows Update to see if any operating system updates are required. Make sure to opt in to any recommended driver updates.
Reinstall Manufacturer Software
Some USB drives require manufacturer software to be installed on your computer before they work. If the device came with software that you didn’t install, try installing the software before you reconnect the device. If you’ve already installed the software, try uninstalling and then reinstalling it according to the manufacturer’s instructions.
Check Disk Management
Disk Management is a built-in Windows utility that allows users to manage and configure the storage devices connected to their computer. Even if a USB flash drive is not showing up in File Explorer, it might be visible in Disk Management.
Here is a troubleshooting checklist for Disk Management:
- Type diskmgmt.msc in the search box on the taskbar.
- If your USB drive shows as Not Initialized, right-click on the device and select Initialize Disk. Follow the on-screen instructions. GPT is the better partition style for newer drives while older, smaller drives are better suited to MBR.
- A device that appears as unallocated needs formatting. Right-click on the unallocated space and select New Simple Volume. NTFS is the most modern file system, but exFAT and FAT32 allow for use with other operating systems. Read our guide on formatting a file system for Windows for more details.
- USB drives without an assigned letter will not appear. Right-click on the device and select Change Drive Letter and Paths, then Add or Change. Choose an unused letter from the dropdown menu and click OK to confirm.
Troubleshoot with Device Manager
Device Manager gives you an overview of the hardware installed on your computer, including external hard disks.
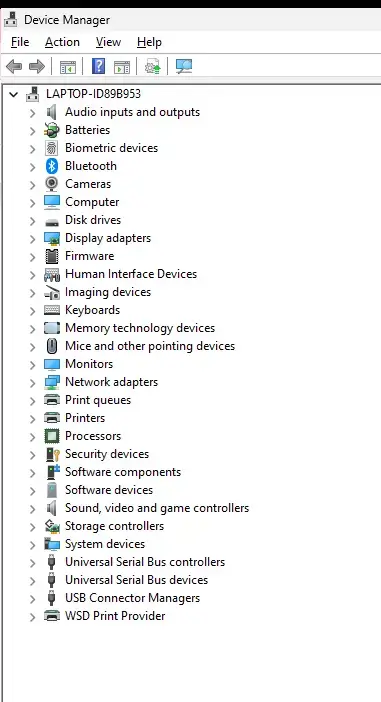
You can find Device Manager in Windows with the following steps:
- Type Device Manager in the search box on the taskbar. If you are in File Explorer, you can right-click This PC, then Manage and Device Manager.
- See if your device is listed there.
The USB drive could appear in Device Manager several ways:
- Unknown device: The drivers need to be updated or the root hubs need to be reinstalled. See next two sections.
- Other device: It wasn’t set up properly and the drivers need to be installed following the manufacturer’s instructions.
- The device’s name is shown: It may be a physical problem or a driver issue.
If your device doesn’t show up in the Device Manager window, try moving on to the next steps.
Update Drivers
Device drivers can impact whether or not a device functions. Not only do the proper USB drivers have to be installed per the manufacturer’s instructions, but they also should be up to date to avoid any software issues.
Here is how to update your device’s drivers:
- Open Device Manager and expand Universal Serial Bus controllers.
- Look for your USB device. Right-click and select Search automatically for updated driver software.
- Select Update driver if Windows finds one. Otherwise, try going to the manufacturer’s website and following its instructions.
Reinstall USB Root Hubs
The USB root hub is what monitors the insertion and removal of devices. You can use Device Manager to disable and then re-enable the USB hub, which may enable the controllers to recover the USB port from its unresponsive condition.
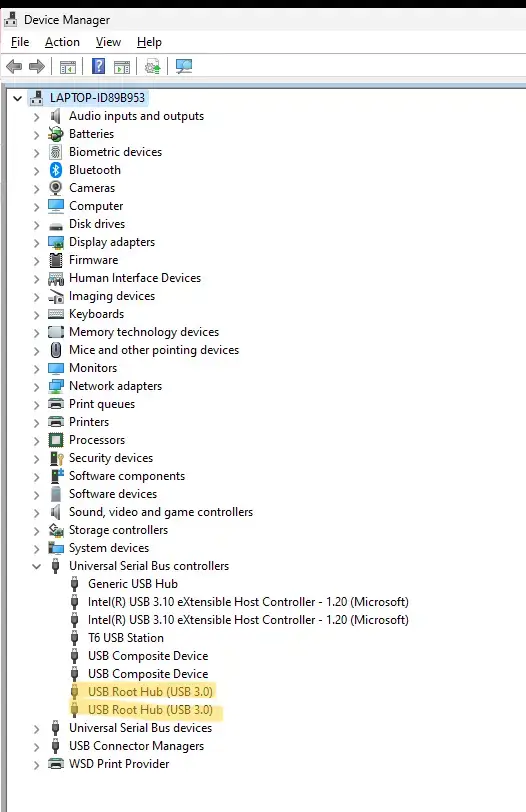
Here is how to reinstall USB root hubs:
- Disconnect other USB devices (except the keyboard and mouse).
- Open Device Manager and expand Universal Serial Bus controllers.
- Right-click the USB root hubs listed and click uninstall on each.
- Restart the computer.
- After it restarts, Windows will scan for hardware changes and reinstall the USB root hubs that were uninstalled.
Restore Your System
If the USB issue started recently, you can restore your system to a point before the problem occurred. This may help resolve the issue by reverting to the previous USB settings and general configurations. Your personal files won't be affected, but any software you've installed since the restore point will be deleted.
You can also contact Microsoft Support for further assistance.
How To Fix USB Drive Not Showing Up on a Mac
Though some USB devices are compatible with both operating systems, read errors and troubleshooting strategies are a little different for Apple devices.
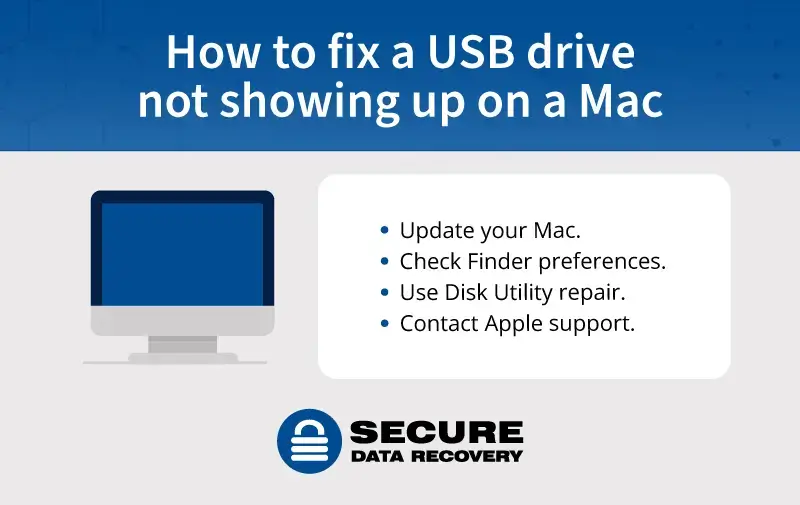
Here’s how to address issues with your USB drive on Mac.
Update Your Mac
Similar to a Windows computer, if the operating system isn’t up to date on your Mac, it may cause issues with your USB device. You can check for system updates in your Settings.
Here’s how to find them:
- Go to the Apple menu.
- Click System Settings.
- Click General.
- Select Software Update to check for and install any updates.
Check Finder Preferences
Finder shows you the contents of your Mac’s file system, including any external devices. If your settings aren’t currently set to show external devices, you might have trouble finding your USB drive.
Here is how to change your Finder preferences (or verify that they’re correct):
- Open Finder.
- Select Settings from the Finder menu.
- Click to show External Disks under the General tab. This should show you any external hardware connected to your Mac.
If your device isn’t listed, move on to the next steps.
Run Disk Utility
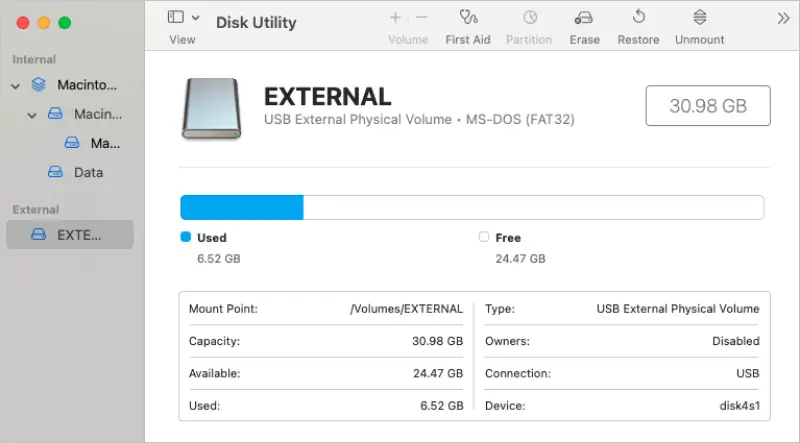
Disk Utility is a disk management tool that helps you manage internal and external storage devices. If you can’t find your device, try launching Disk Utility. If your USB drive shows up there but can’t be accessed, you can run the “First Aid” feature to try to repair it.
Contact Apple Support
If you tried these strategies and did the initial checks, like checking your USB cable and restarting your computer, and your USB device still isn’t showing up, you may need to contact Apple Support.
How To Prevent USB Drive Detection Issues
Though USB drive errors can happen at any time, taking care of your devices is the best assurance against them.
Here are some tips to help prevent USB errors and keep your device functioning:
- Always use the eject function to remove a USB device. Don’t just pull the device out when you’re done with it. Right-click the drive in the icon tray on your desktop and select the option to Safely Remove Hardware.
- Keep your devices clean and free from dust.
- Keep your USB drive in a cool, dry place. This protects the USB drive from things like extreme temperatures, humidity, excessive sunlight, and rain. Make sure you return it there after you use it and avoid leaving it in places where it could get damaged, like in a hot car, in a pocket in clothing where it could accidentally be put through the washer, or on a high shelf where it could be knocked over and fall.
- Don’t leave your drive plugged in or permanently connected to your system. Electrical disruptions could cause issues.
- Always back up your files. Device issues can happen even in the best circumstances, so it’s important to make sure your data is safe if they do.
When To Call a Professional
It’s stressful when your USB drive isn’t working, especially if you have important files stored on it. But, even if your device is broken, your data may still be recoverable.
Secure Data Recovery can help you recover your lost data regardless of the USB device or failure type. Our team has decades of experience repairing and recovering data from flash drives and more. Call 800-388-1266, request help, or find a location to discuss your case with an expert and reclaim what matters most.