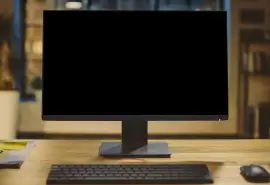Startup problems on Microsoft Windows can often be resolved using built-in tools like the bootrec /fixboot command, a reliable utility designed to repair boot sector issues. However, in some cases, the command itself fails, returning an “Access is denied” error. This error points to underlying problems with the bootloader, disk partitions, or system configuration in Windows 10 and Windows 11 systems.
While the troubleshooting steps for resolving this issue are largely similar for both operating systems, understanding the specific causes and methods for your particular system is key to restoring it. This guide explores the reasons behind the “Access is denied” error and provides step-by-step solutions to resolve it effectively. For more complex cases or when protecting your data is essential, trusted data recovery services can help safeguard your files.
Breaking down the bootrec /fixboot command and its “Access is denied” error
Boot errors in Windows systems often require advanced recovery tools to resolve, and the bootrec /fixboot command is among the most reliable options for addressing these issues. However, encountering the “Access is denied” error while executing this command can leave your system stuck in an unbootable state, preventing access to essential files and functionality.
To effectively troubleshoot and resolve this issue, it’s crucial to understand how the bootrec /fixboot command works and why this error occurs.
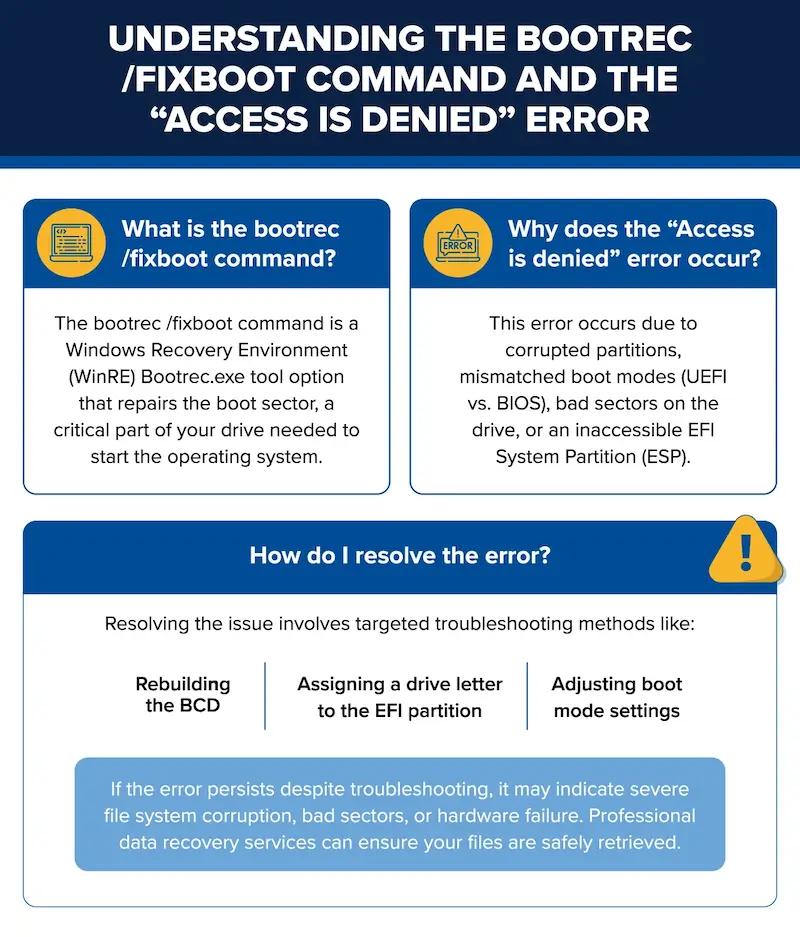
The bootrec /fixboot command explained
The bootrec /fixboot command is a powerful utility available within the Windows Recovery Environment (WinRE). It is specifically designed to repair the boot sector, a critical component of a drive that contains essential information required to load the operating system during startup.
This command is commonly used to address issues such as:
- Missing or corrupted Boot Configuration Data (BCD)
- Boot sector errors caused by malware, power interruptions, or system crashes
- Compatibility issues between boot modes (UEFI/BIOS) and partition styles (GPT/MBR)
When executed successfully, the bootrec /fixboot command rewrites the boot sector and effectively resolves many common startup problems, restoring the system to a functional state. However, if it fails with an “Access is denied” error, it often indicates more complex underlying issues.
As you troubleshoot this error, it’s essential to understand the type of firmware your computer uses. Windows 11 systems predominantly rely on UEFI firmware paired with GPT partitioning, making them more secure and modernized. Conversely, many Windows 10 systems, especially on older hardware, may still use legacy BIOS firmware and MBR partitioning. This guide shows you how to check your BIOS mode.
Common causes and solutions for “Access is Denied” in bootrec /fixboot
The “Access is denied” error occurs when the bootrec /fixboot command is unable to access or modify the boot sector, a critical component required to load the operating system. Without a functional boot sector, the system becomes unbootable, leaving users unable to access their files or operating environment. This issue is particularly common in systems with corrupted partitions, mismatched boot settings, or physical hard drive damage.
Several underlying root issues can cause this error:
The missing drive letter for the EFI partition - Without a proper drive letter, the EFI partition is invisible to recovery tools, preventing the repair process. Using Diskpart to assign a drive letter (Method 1) can make the partition accessible.
Corrupted or missing EFI partition - The EFI System Partition (ESP) stores bootloader files for UEFI-based systems. If this partition becomes corrupted or its files are missing, Windows cannot execute the command. Assigning a drive letter to the EFI partition (Method 1) or rebuilding the Boot Configuration Data (BCD) (Method 2) can resolve this issue.
Partition style and boot mode conflicts - The system’s boot mode (UEFI or BIOS) must match the drive’s partition style (GPT or MBR). For example, UEFI requires GPT, while BIOS requires MBR. Adjusting the BIOS/UEFI settings to match the partition style (Method 3) can eliminate this conflict.
Limitations in the Windows Recovery Environment (WinRE) - Permissions or incomplete recovery tools may block direct modification of the bootloader. Using automated tools like Startup Repair (Method 4) or manually rebuilding the BCD can bypass these limitations.
Disk errors or file system corruption - Bad sectors or logical corruption issues can block recovery commands. Running CHKDSK and repairing the Master Boot Record (Method 5) can resolve these problems.
Troubleshooting the “Access is denied” error requires identifying and addressing the specific issue affecting your system. Fortunately, Windows offers a range of tools and methods to repair the bootloader. For cases involving significant disk corruption or potential data loss, it’s always wise to consult a Secure Data Recovery professional to help recover important data.
5 methods for fixing the bootrec /fixboot “Access is denied” error
The following five methods systematically address the most common causes of this error, including partition issues, corrupted files, and misconfigured settings, helping you get your system running smoothly again.
Method 1: Assign the EFI partition a drive letter using the diskpart command
The EFI System Partition (ESP) is a crucial component of UEFI-based systems. It stores the bootloader files needed to start Windows and ensures a smooth boot process.
However, if the ESP lacks a drive letter, it may become inaccessible during recovery operations, leading to errors when running commands like bootrec /fixboot. Assigning a drive letter to this partition makes it visible and accessible, allowing for effective troubleshooting. However, selecting the wrong volume can cause unintended changes. If you’re not sure what volume and drive letter to select, consult a professional.
Best use case: This method is ideal when the EFI partition is unrecognized or inaccessible in the Windows Recovery Environment (WinRE). It typically applies to systems using UEFI firmware with GPT partitioning, which are standard in Windows 11 and many modern Windows 10 setups.
Steps to fix:
- Boot into the Windows Recovery Environment using Windows installation media.
- Select Troubleshoot > Advanced Options > Command Prompt.
- In Command Prompt, run the following commands one at a time and press Enter after each one.
- Replace <volume number> with the EFI partition’s volume number, identified as the small FAT32 partition (usually 100–260MB).
- Replace X with an unused drive letter if needed.
diskpart
list volume
select volume=<volume number;>
assign letter=X
exit
- Type exit to leave Diskpart and retry the bootrec /fixboot command.
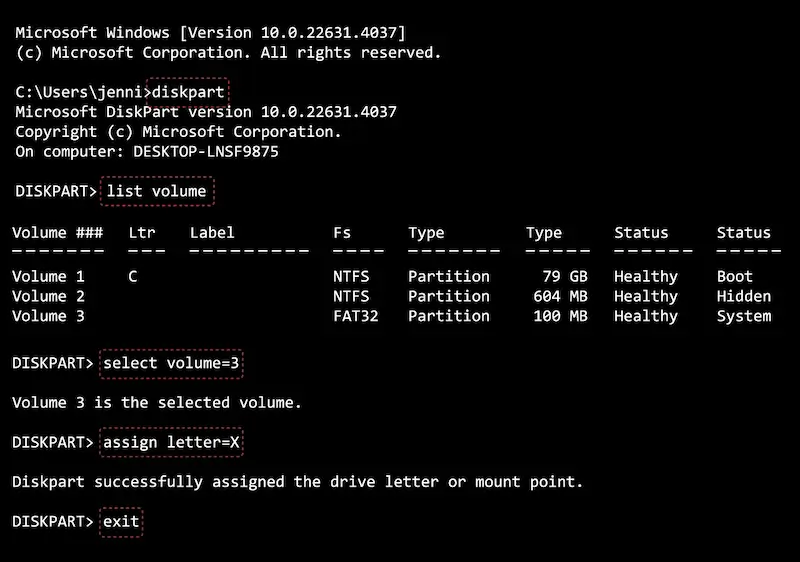
Method 2: Rebuild the Boot Configuration Data (BCD)
The Boot Configuration Data (BCD) is a vital database that contains the essential boot information required to start Windows. This file enables the operating system to load correctly by pointing the bootloader to the necessary system files.
However, if the BCD becomes corrupted or goes missing, the system may fail to boot, and repair commands like bootrec /fixboot may return an error. Rebuilding the BCD restores the required configuration, ensuring the bootloader functions properly.
Best use case: This method is most effective when the BCD file is corrupted or incomplete. It is applicable to both UEFI/GPT systems (common in Windows 11) and BIOS/MBR systems (still found in older Windows 10 setups).
Steps to fix:
- In Command Prompt, scan for Windows installations that are not currently part of the BCD store by running the following command. This step identifies existing installations and checks for missing boot entries.
bootrec /scanos
- Rebuild the BCD store by running the following command in Command Prompt. If prompted to add a detected Windows installation to the BCD, type Y and press Enter to confirm.
bootrec /rebuildbcd
- If the above steps fail to rebuild the BCD, you can manually recreate it using Diskpart (as described in Method 1) to identify the EFI partition. Then, run the following command to recreate the bootloader files in the EFI partition.
- Replace X: with the drive letter assigned to the EFI partition.
bcdboot c:\windows /s X: /f uefi
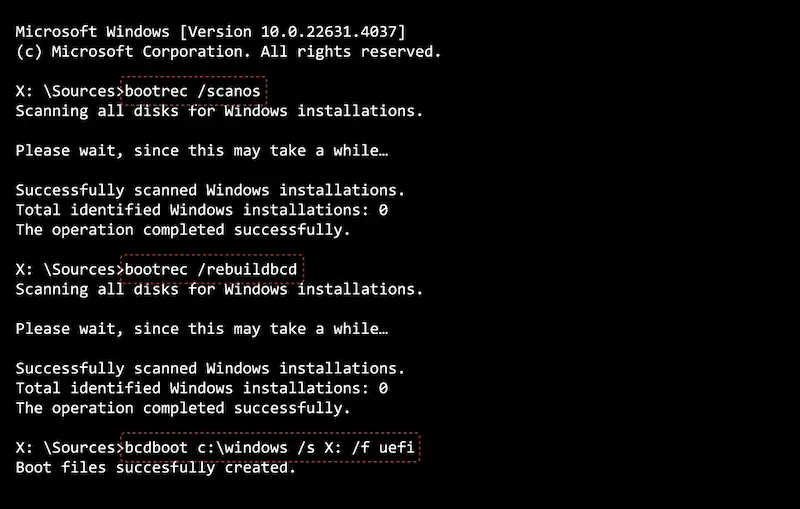
By rebuilding the BCD, this method restores the missing or corrupted bootloader configuration, resolving startup issues and enabling commands like bootrec /fixboot to function correctly.
Method 3: Adjust BIOS/UEFI boot mode settings
Your system’s firmware—BIOS or UEFI—plays a critical role in booting your operating system. It must be configured to match the partition style of your drive for the bootloader to function correctly.
UEFI firmware is designed to work with GPT partition styles, while BIOS typically operates with MBR. A mismatch between these settings can result in startup errors, including the “Access is denied” error when running commands like bootrec /fixboot. Adjusting the boot mode ensures compatibility, allowing the system to boot properly.
Best use case: This method is ideal when the error stems from an incompatibility between the boot mode and the partition style. It is particularly common in older Windows 10 setups using BIOS/MBR configurations and Windows 11 systems requiring UEFI/GPT settings by default.
Steps to fix:
- Enter the BIOS/UEFI setup by restarting your computer and pressing the appropriate key during startup (typically F2, F12, Del, or Esc).
- Navigate to the section labeled Boot Options, Boot Configuration, or something similar, depending on your system manufacturer.
- Adjust the Boot Mode.
- For GPT drives: Enable UEFI Boot mode.
- For MBR drives: Use Legacy Boot (BIOS) mode.
- Save the new settings, exit the BIOS/UEFI menu, and restart the system.
- Open Command Prompt and run the bootrec /fixboot command again to verify if the issue is resolved.
Method 4: Use Windows Startup Repair tool
The Windows Startup Repair tool is an automated utility designed to scan and fix issues preventing the operating system from booting. It simplifies the repair process by addressing common bootloader problems without requiring manual intervention or advanced command-line knowledge. This tool is particularly helpful for resolving errors like “Access is denied” caused by minor misconfigurations or corrupted boot files. However, it may not work if there is severe corruption or hardware issues.
Best use case: Startup Repair is ideal for users who want an automated solution to resolve boot errors. It is effective for both Windows 10 and Windows 11 systems, regardless of the firmware or partition-style configuration.
Steps to fix:
- Boot into the Windows Recovery Environment using a Windows installation USB or recovery media.
- Navigate through Repair your computer > Troubleshoot > Startup Repair in the recovery environment.
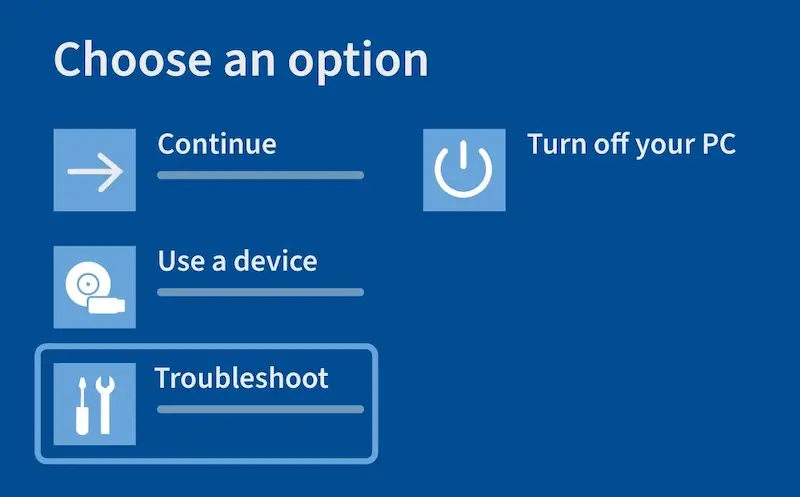
- If prompted, select the Windows operating system you want to run the automatic repair process on.
- The tool will scan for bootloader errors and attempt to fix them automatically. This may take a few minutes to complete.
- Once the process finishes, restart the computer. If the tool successfully resolves the issue, your system should boot normally.
Method 5: Run CHKDSK and FixMBR for disk repairs
CHKDSK (Check Disk) is a built-in Windows tool that scans your drives for file system errors and bad sectors, repairing them to restore functionality. FixMBR, on the other hand, is designed to repair the Master Boot Record (MBR) on MBR-partitioned drives, ensuring the bootloader functions properly. These tools are particularly effective when file system corruption is preventing the bootrec /fixboot command from completing successfully. However, if the underlying issue is severe corruption or physical damage, you may need professional help.
Best use case: This method is ideal when disk errors or file system corruption are causing the error. It typically applies to systems using BIOS firmware and MBR partitioning, common in older Windows 10 setups.
Steps to fix:
- To scan for and fix disk errors, open Command Prompt and enter the following command:
- Replace C: with the appropriate drive letter if Windows is installed on a different partition.
- Allow CHKDSK to scan the drive, identify errors, and repair them. This process may take some time, especially on older systems.
chkdsk C: /f /r
- To repair the Master Boot Record (MBR), open Command Prompt and enter the following command. This command repairs the MBR, ensuring that the system can properly load the bootloader on BIOS/MBR configurations.
bootrec /fixmbr
- After running CHKDSK and FixMBR, attempt the bootrec /fixboot command again to verify if the issue is resolved.
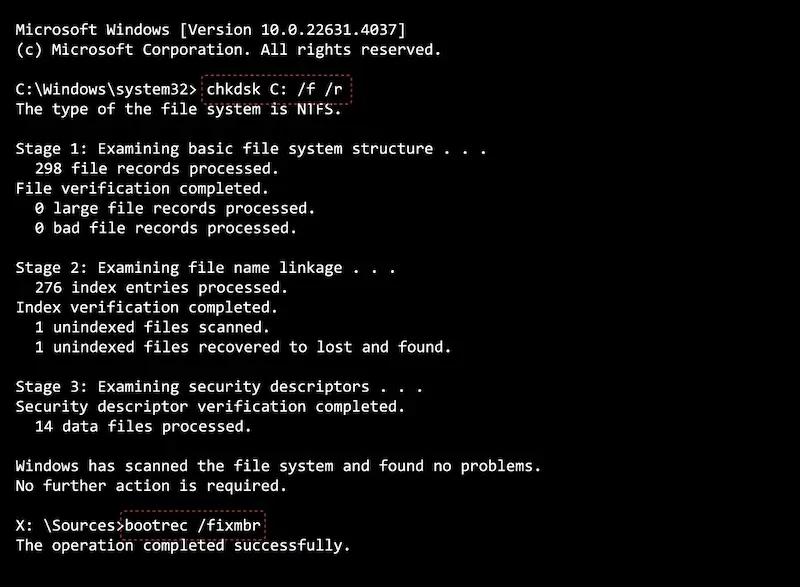
By following these steps, you can quickly apply the right solution for whichever issue may be causing the “Access is denied” error. This targeted approach ensures a smoother troubleshooting process and helps restore your system effectively.
What to do if the “Access is denied” error won’t resolve
If none of the troubleshooting methods resolve the “Access is denied” error, it may indicate more severe underlying issues such as extensive file system corruption, bad sectors, or even physical damage to the drive. In such cases, attempting further repairs without expertise could risk permanent data loss. This is when professional help becomes essential.
If you’re worried about losing essential data, we can help diagnose the issue and perform hard drive recovery services, safeguarding your valuable files.
Preventing bootloader issues in the future
To minimize the chances of encountering bootloader errors, adopting proactive measures is essential for maintaining your system’s health and stability. Critical startup issues can often be avoided through simple preventative steps, which not only protect your operating system but also safeguard valuable data. By implementing the following best practices, you can reduce the likelihood of bootloader problems and ensure smoother system operations.
- Backup regularly. Regularly back up your important files and system configurations to external drives or secure cloud storage services. A reliable backup ensures you can recover your data quickly in case of a critical failure.
- Monitor disk health. Regularly check your disk’s health using built-in tools like CHKDSK or third-party disk monitoring software. Early detection of issues, such as bad sectors or performance degradation, can prevent larger problems down the line.
- Maintain recovery media. Keep a bootable USB drive with Windows recovery tools ready for emergencies. Having access to recovery media ensures you can address system issues promptly without relying on internet access or third-party support.
- Update windows and firmware. Ensure your operating system and BIOS/UEFI firmware are always up to date. Updates often include fixes for security vulnerabilities, compatibility improvements, and optimizations that enhance system stability.
- Avoid risky software. Use only trusted and reputable tools for modifying system files or partitions. Risky or unverified software can corrupt critical system configurations, leading to startup errors and potential data loss.
Protect your data with professional help
While the methods outlined in this article can effectively resolve most bootloader errors, some situations may require professional assistance. Complex cases involving severe disk corruption, hardware failures, or critical data loss demand expertise and specialized tools to ensure successful recovery.
If you’re facing persistent errors or are concerned about the safety of your files, visit Secure Data Recovery to learn how we can help. Our team of experts leverages cutting-edge technology to recover data and repair systems with precision and care. Your data deserves the highest level of protection, and we’re here to provide it.