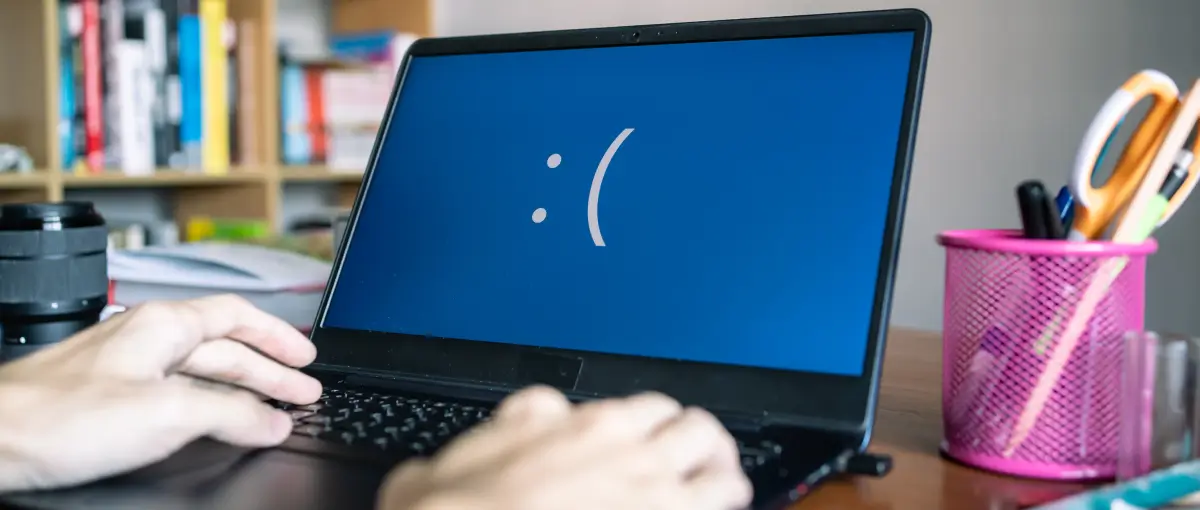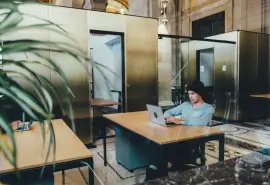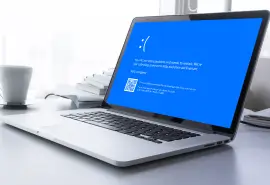Windows 10 Startup Repair is a vital tool for diagnosing and resolving boot-related issues on Microsoft Windows systems. As the first line of defense when your computer fails to start properly, it is specifically designed to address software-related problems, such as missing or corrupted system files, a broken Master Boot Record (MBR), or misconfigured Boot Configuration Data (BCD).
While effective for these types of errors, the Startup repair tool is not a universal solution, and it is important to recognize its limitations. For example, the tool cannot repair a malfunctioning hard drive, fix hardware issues, or address malware, and it is not designed to recover personal data. In cases where hardware failures or inaccessible data are involved, professional data recovery services are often necessary. These services can help prevent further damage to your system and ensure that your personal data remains intact.
By understanding the causes of startup issues, how Startup Repair works, and when to seek professional help, you can effectively restore your system while safeguarding your data.
How does Startup Repair work?
Startup Repair is a built-in troubleshooting tool in Windows 10 designed to scan your operating system for common problems that may prevent it from booting properly. By automatically identifying and addressing specific issues, it often serves as a quick and effective way to restore functionality without requiring advanced technical knowledge.
Here’s a closer look at how Windows Startup Repair operates:
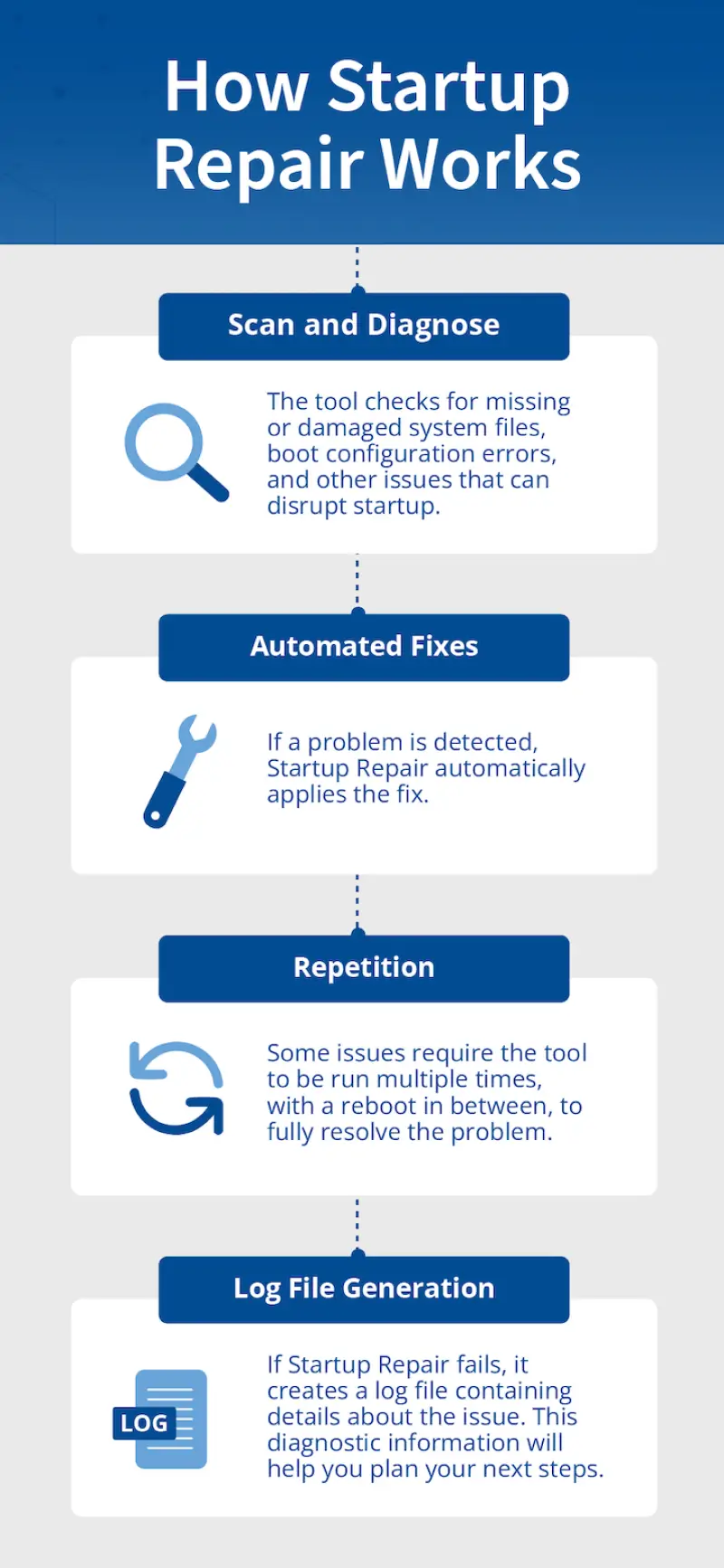
- Scan and diagnose: The tool checks for missing or damaged system files, boot configuration errors, and other issues that can disrupt startup.
- Automated fixes: If a problem is detected, Startup Repair automatically applies the fix.
- Repetition: Some issues require the tool to be run multiple times with a reboot in between to fully resolve the problem.
- Log file generation: If Startup Repair fails, it creates a log file containing details about the issue. This diagnostic information will help you plan your next steps.
How to enter and run Startup Repair in Windows 10
Accessing and running Startup Repair is straightforward, making it the ideal first step for troubleshooting boot-related issues. Whether your system is operational, partially functional, or unresponsive, Startup Repair can be accessed through several methods to diagnose and resolve startup problems.
If none of the options below work and your computer is stuck on a black screen with a blinking cursor or you receive a boot or operating system missing error message, you may need to use Windows installation media to start the computer and run Startup Repair. Learn how to create installation media for Windows on the Microsoft site.
Enter Startup Repair through Windows Settings
If your system is operational, you can use the Settings app to access Startup Repair. This method is ideal for troubleshooting when you can log into your desktop:
- Press Win + I to launch the Settings app.
- Navigate to Update & Security, then click Recovery in the left menu.
- Under Advanced startup, click Restart now.
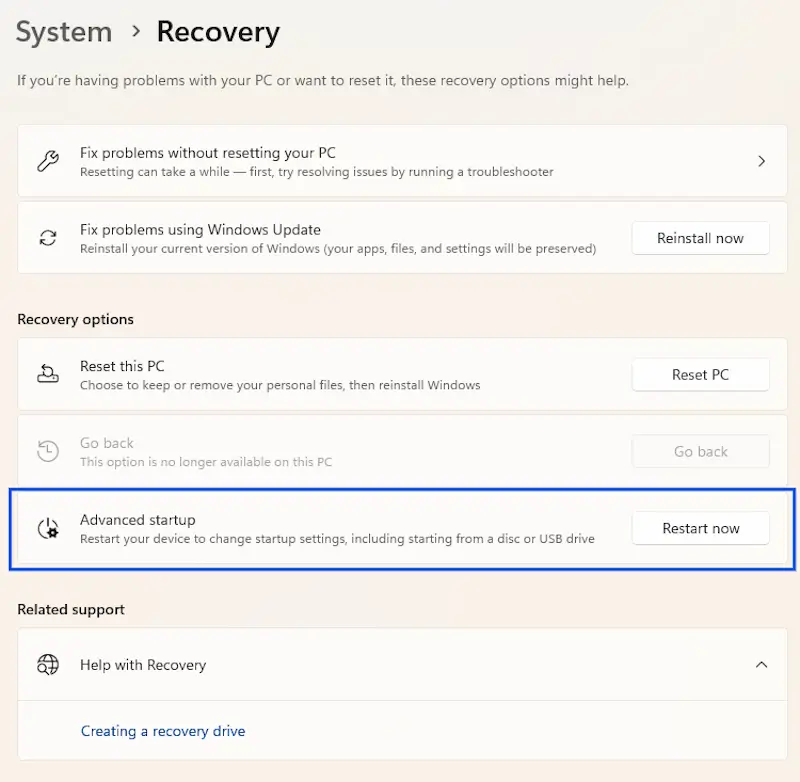
- After restarting, choose Troubleshoot > Advanced options > Startup Repair.
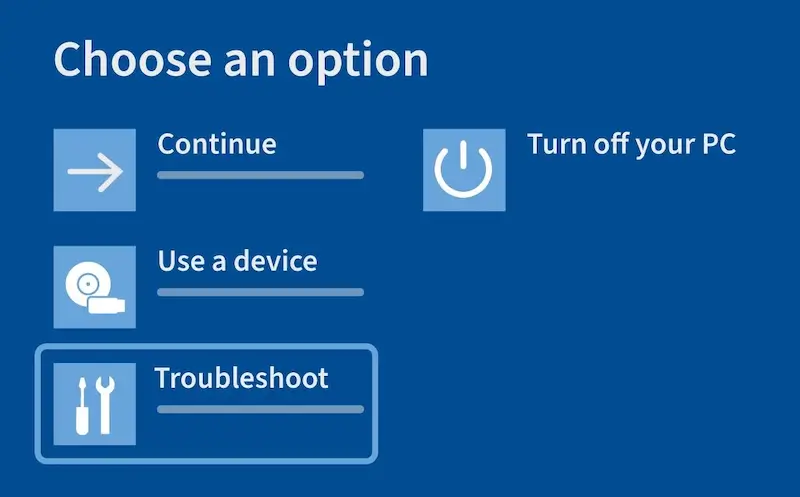
- Once Startup Repair is complete, reboot your computer.
Use the power menu to launch Startup Repair
Whether you’re on the desktop or lock screen, the power menu offers a quick way to enter Startup Repair. This method is convenient if you have limited access to the system:
- Open the Power Options.
- On the desktop, click the Start button and select the Power icon.
- On the lock screen, click the Power icon at the bottom-right corner.
- Hold down the Shift key and click Restart.
- After Windows boots up, navigate to Troubleshoot > Advanced options > Startup Repair.
- Once Startup Repair is complete, reboot your computer.
Access Startup Repair by interrupting the boot process
If your system doesn’t boot at all, you can force it into the Windows Recovery Environment (WinRE) by interrupting the boot sequence:
- Press the Power button to turn on your computer.
- As soon as the Windows logo appears during boot up, press and hold the Power button to force a shutdown.
- Repeat this process three times. On the third attempt, the system will enter WinRE.
- Select Troubleshoot > Advanced options > Startup Repair.
- Once Startup Repair is complete, reboot your computer.
What to expect after launching Startup Repair
Once you’ve launched Startup Repair, it will prompt you for your administrator password to proceed with diagnostics. The tool will then start the repair process, automatically scanning and fixing any issues it is capable of resolving.
If Startup Repair cannot resolve the issue, it will generate a detailed log file of the issues it encountered when attempting to fix Windows. The information in the log file can guide your next steps, whether that involves manual troubleshooting or consulting professional recovery services.
Common issues Startup Repair can and can’t fix
Windows 10 startup issues can arise from a wide range of causes, from software problems to more serious hardware malfunctions. While Startup Repair is a reliable tool for resolving many boot problems, there are some issues that the tool cannot fix. For example, Startup Repair isn’t designed to fix failing hard drives, malfunctioning hardware, or memory issues.
To select the most appropriate solution and prevent further complications, you need to understand the root causes of startup issues and know how likely they are to be resolved with Startup Repair.
Below is a detailed breakdown of common startup issues, how likely it is to troubleshoot them with Startup Repair, and recommended next steps:
Corrupted or missing system files
Root Issues: Abrupt shutdowns, malware, or failed updates can damage essential files.
Startup Repair can detect and repair minor corruption or missing system files automatically. However, Startup Repair won’t be able to fix severe corruption.
Run Startup Repair first. If it fails, try a manual fix with commands in the Command Prompt. For severe corruption, seek professional recovery services.
Faulty Windows updates
Root Issues: Updates may fail during installation or cause compatibility issues.
Startup Repair may be able to correct update-related errors by restoring system components. Use Startup Repair if the system fails to boot after an update. If unsuccessful, revert the update or perform a System Restore.
Boot configuration errors
Root Issues: Damaged or missing Boot Configuration Data (BCD) or Master Boot Record (MBR) may prevent startup.
Startup Repair can attempt to rebuild or repair the boot configuration automatically. Run Startup Repair first. If it fails, use Command Prompt commands for manual repairs.
Failing storage devices
Root Issues: Bad sectors or physical damage can block access to essential files.
Startup Repair cannot fix hardware issues, but it may identify disk-related problems in its diagnostic log file. Run Startup Repair to confirm if the issue is software-related. If disk errors persist, consult data recovery professionals for failing drives.
Driver or hardware issues
Root Issues: Outdated drivers or failing components like RAM or GPUs can cause errors.
Startup Repair is not designed to address driver or hardware failures but may identify issues related to driver misconfigurations.
If Startup Repair doesn’t resolve the issue, boot into Safe Mode to troubleshoot drivers or perform hardware diagnostics. For failing hardware, contact an expert to recover any lost data.
Malware or virus attacks
Root Issues: Malware and virus attacks can corrupt critical system files.
Startup repair may detect and replace some damaged files, but it does not remove malware. Use Startup Repair to restore system files. If issues persist, professional data recovery may be needed.
Diagnose Boot Issues With The Startup Repair Log File
When Startup Repair doesn’t resolve the issue, it generates a diagnostic log file that can provide critical insights into the underlying issue. This log file contains detailed information about the errors encountered during its attempt to repair Windows, making it a valuable tool for identifying the root cause of startup failures. By reviewing the log, you can determine which next steps may be necessary.
How to review the log file:
- Boot into the Advanced Startup Options Menu and select Command Prompt from the list of available tools.
- Type the below command and press Enter to open the log. In most cases, your operating system will be installed on drive letter C, but if it is installed on a different drive letter, replace C with the appropriate letter.
notepad C:\Windows\System32\LogFiles\Srt\SrtTrail.txt - Examine the file for error messages. Look for phrases like "corrupt boot file” or “disk read error” to identify the root cause.
If the log indicates hardware failure or extensive file corruption, you may require manual repairs or professional help to prevent further damage and recover critical data safely.
Use Command Prompt to fix problems if Startup Repair fails
When Startup Repair fails or doesn’t start, Command Prompt can help you perform manual repairs. By using specific commands, you can address issues like corrupted system files, boot configuration errors, or disk problems. This method requires a bit of technical knowledge, but is often the next best step in troubleshooting when automated tools fall short. Make sure to back up your data before troubleshooting.
Follow these steps to access and utilize Command Prompt:
- Boot into the Advanced Startup Options Menu and select Command Prompt from the list of available tools.
- Type the below commands as needed, one at a time, and press Enter after each one. Each command addresses a specific type of issue:
Repair System Files
Command Code: sfc /scannow
How It Works: The System File Checker (SFC) command scans for and repairs corrupted system files.
Use when system files are corrupted due to abrupt shutdowns, malware, or failed updates.
Fix Master Boot Record (MBR)
Command Code: bootrec /fixmbr
How It Works: This bootrec command scans for and fixes issues with the MBR.
Use for boot configuration errors caused by damaged MBRs preventing startup.
Rebuild Boot Configuration Data (BCD)
Command Code: bootrec /rebuildbcd
How It Works: This bootrec command restores the boot configuration data.
Use when the boot sector is corrupted or missing, preventing the system from loading.
Fix Boot Sector
Command Code: bootrec /fixboot
How It Works: This bootrec command writes a new boot sector to the system partition.
Use when the BCD is corrupted or missing, causing startup failure.
Scan for Operating Systems
Command Code: bootrec /scanos
How It Works: This bootrec command lists any Windows installations not currently in the boot configuration.
Use to detect unlisted Windows installations and add them to the boot menu.
Check Disk for Errors
Command Code: chkdsk c: /f
How It Works: The CHKDSK (check disk) command scans for errors and generates a report of any that were found.
Use for storage device issues, such as bad sectors or minor file system errors.
Enable Windows Recovery
Command Code: reagentc /enable
How It Works: Re-enables the WinRE if it’s disabled or corrupted.
Use when Startup Repair or other recovery options are inaccessible in Advanced Startup.
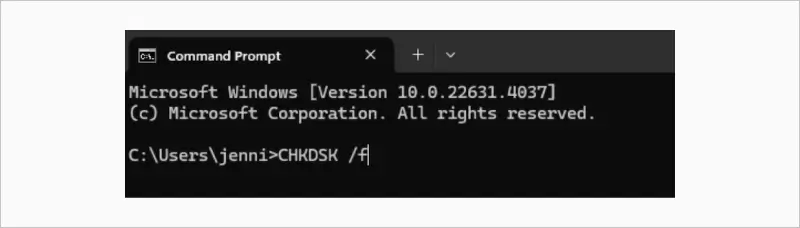
Once you run the commands, any issues that can be fixed will be done automatically. If issues persist, contact a professional. You may need to replace or have an expert repair your system.
Common troubleshooting challenges and solutions
While Windows 10 Startup Repair is a powerful tool for resolving many boot-related issues, it’s not without its limitations. Sometimes, users encounter challenges that indicate more complex problems that require further troubleshooting.
Below are some common scenarios that you may encounter. For each scenario, we’ll explain what it might mean, how best to proceed, and when to seek further assistance.
Startup Repair couldn’t repair your PC
If Startup Repair couldn’t repair your PC, it usually indicates that the tool was unable to resolve the underlying issue.
This failure could mean:
- Severe corruption of essential system files
- Boot configuration errors that are too complex for automatic repair
- Hardware failures, such as a damaged hard drive or SSD
- Incompatibility with certain drivers or recent changes to the system
What to try next: Try restarting your computer and running Startup Repair up to three times. We also recommend reviewing the diagnostic log file to gain insight into the error. Lastly, try using the Command Prompt to perform manual fixes.
If it still doesn’t work: Consider performing a System Restore, which won’t affect your files, if a restore point is available. If manual repairs fail or the log indicates hardware failure, seek professional data recovery services to protect your data.
Startup Repair isn’t working on Windows 10
If you cannot access Startup Repair or it fails to initiate, it may be due to underlying issues preventing the tool from functioning.
This could mean:
- Essential files in the Windows Recovery Environment (WinRE) are severely corrupted or missing.
- Incorrect BIOS/UEFI settings are preventing your PC from booting into the recovery environment.
Recommended next steps: Check BIOS/UEFI settings to ensure the correct boot device is prioritized. If that doesn’t work, try using installation media to access recovery tools. You can also try to rebuild the recovery environment using the reagentc /enable command in Command Prompt.
If issues persist: Try performing a clean reinstall of Windows 10. If the issue involves inaccessible drives or hardware errors, you may require professional help.
Persistent boot loops are occurring
A boot loop occurs when your PC continually restarts without successfully loading Windows.
Common causes of boot loops include:
- Corrupted system files or incomplete updates
- Misconfigured boot settings or damaged boot records
- Hardware issues, such as a failing drive or faulty RAM
Possible solutions: First, try disabling automatic restarts via Startup Settings. You can also try to repair boot records using the bootrec /rebuildbcd command in Command Prompt. If a recent update triggered the boot loop, you should try uninstalling the update in Safe Mode.
If it still doesn’t work, you should: Attempt a system reset while keeping your files intact. If hardware failure or severe corruption is suspected, seek professional help.
Preventing future startup issues
While Startup Repair is a helpful tool for resolving boot problems, proactive measures can reduce the likelihood of such issues occurring in the future. Implementing the following practices will help keep your system stable, secure, and less prone to startup failures.
- Maintain a backup routine. Regularly backing up your files ensures that even if a startup issue occurs, your data remains secure. You can back up your data to cloud storage, an external drive, or use built-in tools like File History or Backup and Restore.
- Enable system restore. System Restore creates snapshots of your system at specific points in time via restore points. You can then use the restore points to easily roll back your system to a functional state if an issue arises.
- Stay updated. Keeping your system updated is essential for maintaining security and performance. Windows updates often include improvements to system stability.
- Monitor hardware health. Hardware issues often lead to startup problems. Use manufacturer tools or utilities like CHKDSK to identify potential drive issues early and prevent catastrophic failures.
- Avoid abrupt shutdowns. Power interruptions or forced shutdowns can corrupt files, leading to startup problems. Use a surge protector and UPS to protect your system during outages.
- Use antivirus software. Malware is a common cause of corrupted system files and startup errors. Use antivirus software to protect your system from malware that could compromise your data.
Safe solutions for boot issues
Windows 10 Startup Repair is a powerful tool for resolving many common boot issues, but it is not always sufficient for severe or complex problems. When Startup Repair fails repeatedly, or hardware diagnostics reveal problems such as disk errors or unresponsive drives, professional assistance is often the safest and most effective option.
Similarly, persistent malware or the inability to access critical files may require expert help to ensure your data is retrieved without further damage or permanent loss. Recognizing when to seek professional help is crucial to protecting your system and safeguarding your valuable data.
At Secure Data Recovery, we specialize in restoring lost data. With a 96% recovery success rate and a "no data, no recovery fee" guarantee, our services provide peace of mind when resolving even the most challenging boot problems. When your system faces severe issues, contact us for diagnostics and a free quote!