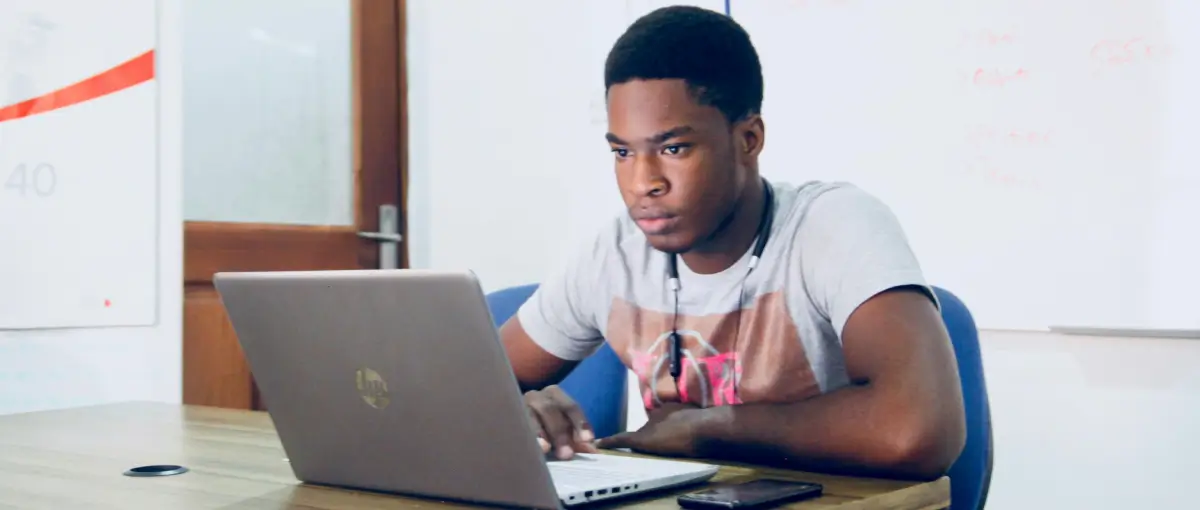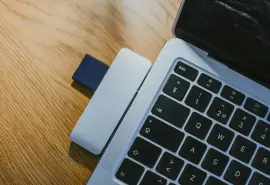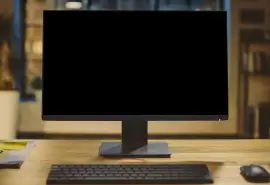Ever experienced that frustrating moment when your computer suddenly freezes, leaving you hanging? Whether you're in the middle of meeting an important deadline or just enjoying a leisurely browse, a frozen computer can be a major inconvenience. In addition to the immediate frustration, you might also be worried about the safety of your data.
In this article, we'll explore the common causes of computer freezes and provide effective solutions to get your system back up and running smoothly. We'll also discuss how certain issues, like overheating or malware, can pose a risk to your hard drive and potentially lead to data loss.
To help you address the problem quickly and safely, we've compiled a list of troubleshooting steps that you can follow at home. If you're concerned about data loss, our team of experts is here to help you with hard drive recovery services.
How to Unfreeze Your Computer If Control+Alt+Delete Isn’t Working
On a computer that uses Windows, Ctrl+Alt+Del can terminate frozen programs or make your computer reboot. However, if that’s not working, you'll need to try a more drastic approach. Before diving into troubleshooting methods, we'll guide you through a hard reset, which can help resolve your freezing problem.
To perform a hard reset, follow these steps:
- Turn off your computer.
- Disconnect the power cable. If the battery is removable, disconnect that as well.
- Ensure that each external device has been disconnected, from printers and webcams to USB drives and media cards.
- To deplete the residual power, the power button should be held down for 15 to 20 seconds.
- Reconnect the power cable and battery.
- Reboot your computer.
You’ll need to complete this step before moving on to more troubleshooting. Once your computer has restarted, see if you’re still having issues with it freezing. If you are, move on to the next troubleshooting steps.
Quick Fixes If Your Computer Froze
If your computer keeps freezing, there are a few simple troubleshooting steps you can try before resorting to more complex solutions. These quick fixes can often resolve issues related to system overload or outdated software.
- Restart your computer. A simple restart can often resolve temporary glitches and free up system resources.
- Close unnecessary programs. Too many open programs can strain your computer's resources and lead to freezes. Close any programs you're not actively using to free up memory.
- Close excess browser tabs. Having too many tabs open in your browser can also slow down your computer. Close any tabs you don't need to keep open.
- Clear your browser cache. Over time, your browser cache can become cluttered with temporary files, slowing down your browsing experience. Clear your cache to free up space and improve performance.
- Check your power supply. Ensure that all power cables are securely connected to your desktop computer. Loose connections can cause instability and freezing.
- Disconnect external devices. External devices like printers, scanners, or USB drives can sometimes interfere with your computer's operation. Try disconnecting any unnecessary devices to see if it resolves the freezing issue.
- Adjust startup programs. Many programs are set to run automatically when you start your computer. This can slow down your boot time and contribute to freezes. Review your startup programs and disable any unnecessary ones.
- Update your Windows software to the latest version. Outdated software can lead to various issues, including freezing. Make sure your Windows operating system is up-to-date by checking for and installing any available updates.
If these don’t work, it’s time to try out more advanced troubleshooting methods.
Diagnosing and Fixing More Complex Freezing Issues
There are many potential causes behind a computer freezing or crashing. Here are some of the most common culprits, as well as symptoms to look out for and steps to take to address the problem.
1. Overheating
One of the most common reasons for computer freezing is overheating. This can occur due to various factors, including:
- Dust buildup: Over time, dust can accumulate on your computer's fans and vents, hindering airflow and causing it to overheat.
- Outdated software: Running outdated software can increase the strain on your computer's resources, leading to overheating.
- Overclocking: If you've manually increased your computer's clock speed, it can generate more heat and contribute to overheating.
When your computer is overheating, you may notice symptoms like:
- Increased noise: As the fans work harder to cool the system, your computer may become louder.
- Unexpected shutdowns or restarts: Overheating can cause your computer to shut down or restart unexpectedly.
- Freezing or reduced performance: Extreme overheating can lead to freezing or a significant decrease in performance.
To address overheating, try the following steps:
- Quit unnecessary applications: Close any programs you're not using to reduce the strain on your computer's resources.
- Update your software: Software issues can be the culprit if your PC freezes. Ensure that your operating system and all installed applications are up-to-date.
- Reset your clock speed: If you've overclocked your computer, reset it to its base clock speed to reduce heat generation.
- Clean the air vents: Use compressed air to carefully remove any dust or debris from your computer's air vents. Allow the computer to cool down for several minutes before turning it back on.
Avoid using liquids or cleaning cloths to clean the internal components of your computer, since they can cause more damage.
2. Not Enough Memory Capacity
Insufficient memory capacity, also known as RAM (Random Access Memory), is another common cause of computer freezes. Overheating can actually contribute to RAM failure, so the two might be related.
If your computer doesn't have enough RAM, you may notice the following symptoms:
- Random restarts or crashes
- Frequent freezing
- Slower-than-usual performance
To check your current RAM usage and identify potential issues, follow these steps:
- Press Ctrl+Shift+Esc to open Task Manager.
- Navigate to the Performance tab. This tab will show you how much of your RAM is currently in use.
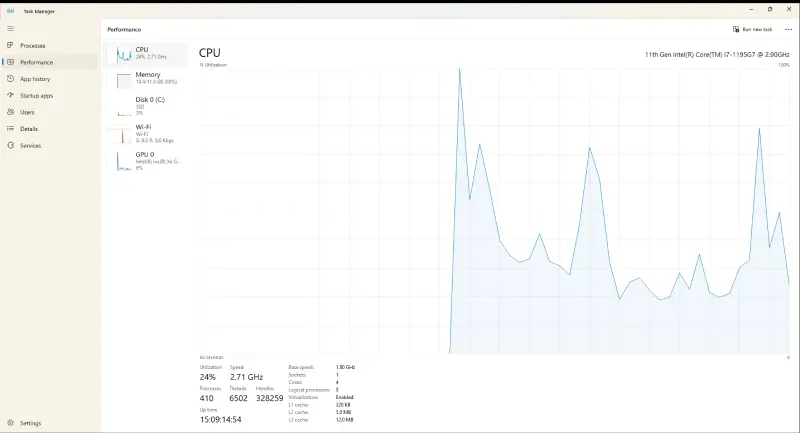
To reduce RAM usage, try restarting your computer, clearing your browser cache, and updating your software. If freeing up RAM doesn't resolve the issue, you may need to take more drastic measures:
- Delete unused software: Remove any programs you no longer use to free up disk space and reduce the demand on your system resources.
- Delete old files: Clear out any unnecessary files, such as old documents, photos, or videos, to free up space on your hard drive.
- Close background apps: Shut down any background applications you're not using, such as the calculator, calendar, or camera.
- Consider upgrading your RAM: If you're consistently running low on RAM, upgrading to a larger capacity can significantly improve your computer's performance and prevent freezing.
Before upgrading your RAM, it's important to determine the type of RAM your computer uses. Common types include SDRAM and DDR. It's generally recommended to avoid mixing different types of RAM.
For most users, 8GB of RAM is enough for everyday tasks. However, if you frequently work with demanding applications or games, you may benefit from 16GB or more.
We recommend consulting with a professional to upgrade your RAM, since incorrect installation could damage your computer's hardware.
3. Too Many Temporary Files
Temporary files are created by computer programs to store data while they’re operating. While they serve a valuable purpose, excessive accumulation of temporary files can lead to performance issues and slowdowns.
To clear out temporary files and improve your computer's performance, follow these steps:
- Close all applications. Ensure that no programs are running before proceeding.
- Open the temporary files folder. Press Win+R, type %temp%, and press Enter.
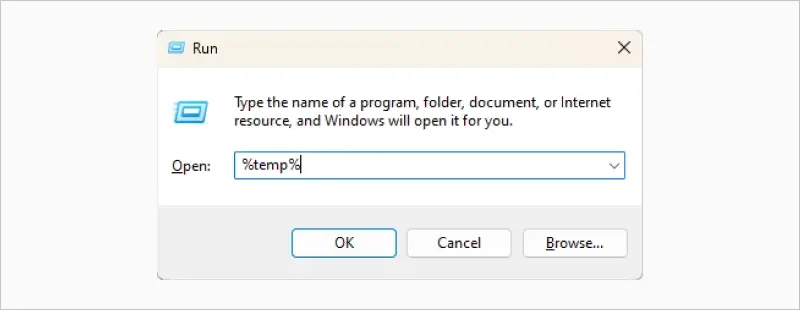
- Select and delete files. Select all files within the temp folder (except for the ones that can’t be deleted) and press Delete.
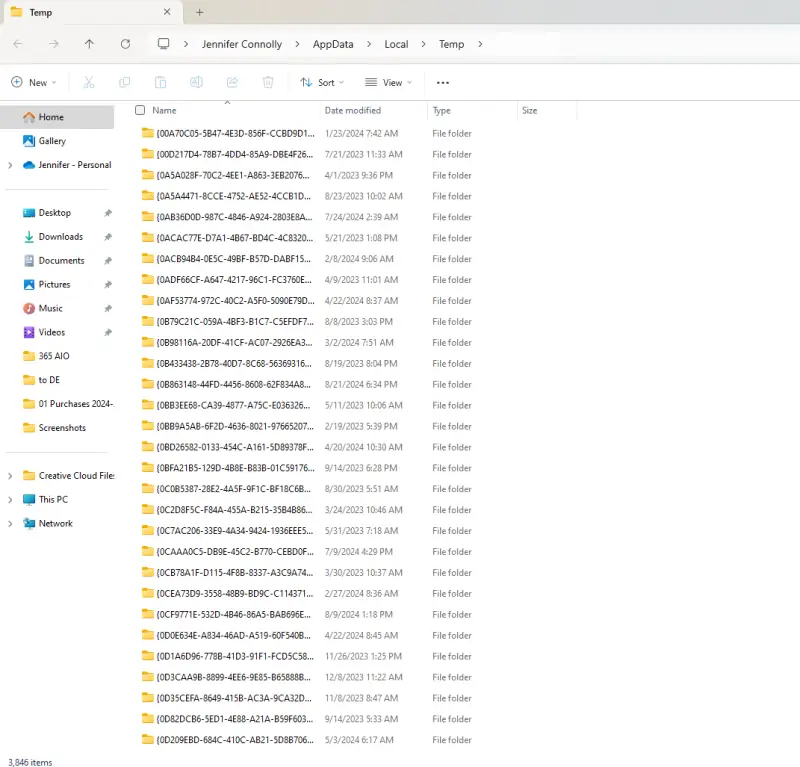
Alternatively, you can use the built-in Disk Cleanup tool:
- In the Start menu search box type "Disk Cleanup” and hit Enter, then select the tool.
- Select the drive you want to clean up.
- Choose the types of temporary files you want to delete.
- Click OK to proceed with the deletion.
While most temporary files can be safely deleted, there may be exceptions. If you're unsure about a particular file, it's best to leave it alone.
4. Problematic Fast Startup
Fast Startup is a convenient feature that allows your computer to resume quickly from a low-power state instead of performing a full shutdown. However, though Fast Startup can save time, it can also contribute to performance issues and freezing.
Fast Startup can be convenient, but it's essential to fully shut down your computer at least once a week. This allows your system to clear out RAM, remove temporary files, and identify any potential issues.
To check if Fast Startup is enabled on your computer:
- Open Control Panel.
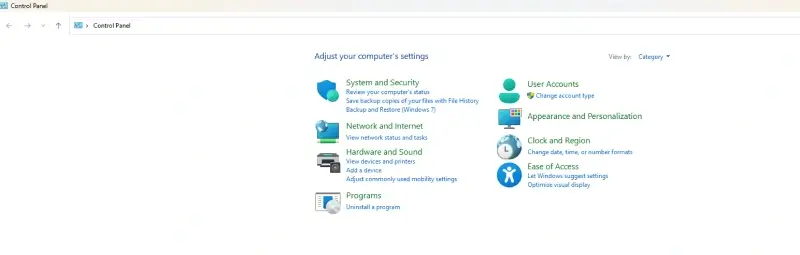
- Select Hardware and Sound.
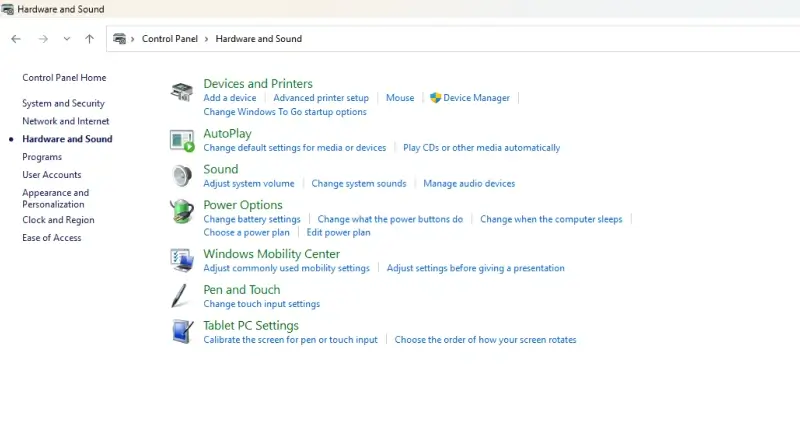
- Choose Power Options.
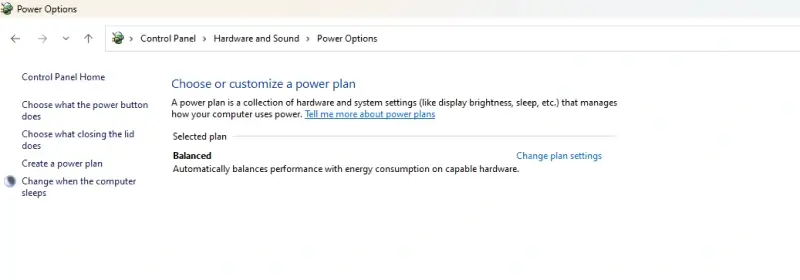
- Click Choose what the power buttons do.
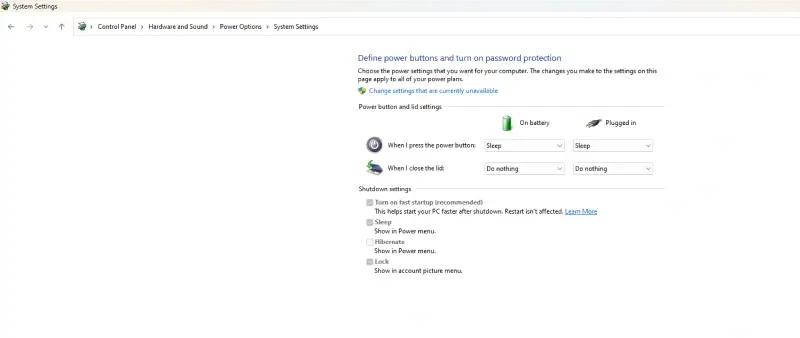
- Click Change settings that are currently unavailable.
If Fast Startup is enabled, it will be checked. To disable it, all you need to do is uncheck the box.
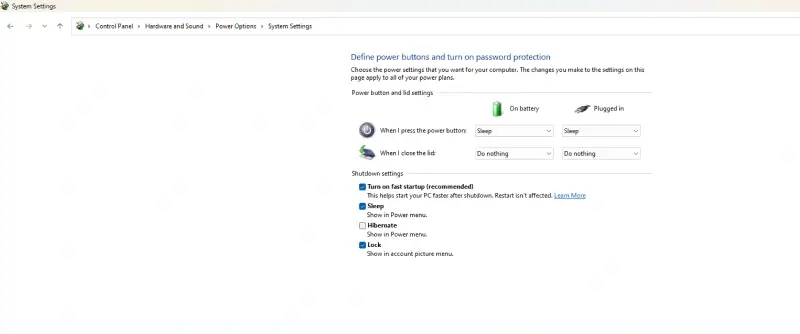
5. Virus or Malware Attack
Malware, or malicious software, can infect your computer through various methods, including downloads, suspicious links, or phishing emails. Once infected, malware can cause a range of problems, including freezing, slowdowns, and unexpected crashes.
If your computer is infected with malware, you may notice the following symptoms:
- Sudden slowdowns, freezes, or crashes
- Unsolicited warnings about computer infections
- Error messages
- Difficulty changing desktop settings
- Increased ads or pop-ups
- Rapid battery drain
To remove malware, follow these steps:
- Reboot in Safe Mode. This will start Windows with a limited set of files and drivers, making it easier to identify and remove malware.
- Delete temporary files. Clear out any temporary files that may be associated with the malware.
- Install or update antivirus software. If you don't have antivirus software installed, download a reputable program and install it. If you already have antivirus software, make sure it's up-to-date.
- Scan your computer. Run a full system scan to detect and remove any malware.
While antivirus software can be effective in detecting and removing malware, it's important to be vigilant and avoid clicking on suspicious links or downloading files from untrusted sources. Keeping your software up-to-date and practicing safe online habits can help prevent malware infections.
6. Outdated Drivers
Drivers are essential software components that enable your computer's hardware to communicate with the operating system. Keeping device drivers up-to-date is crucial for optimal performance and to avoid issues like freezing or crashes.
If your drivers are outdated, you may notice signs like:
- Unexpected crashes or freezes
- Slower-than-normal performance
- Pixelated or blurry graphics
- Difficulty starting up
To update your drivers, you can use Windows Update or manually search for updates on the device manufacturer's website:
To use Windows Update:
- Open Settings.
- Go to Update & Security.
- Select Windows Update and check for updates.
To manually update your drivers:
- Open Device Manager.
- Locate the device you want to update.
- Right-click on the device and select Properties.
- Go to the Driver tab.
- Click Update Driver.
- Follow the on-screen instructions to search for and install the latest driver.
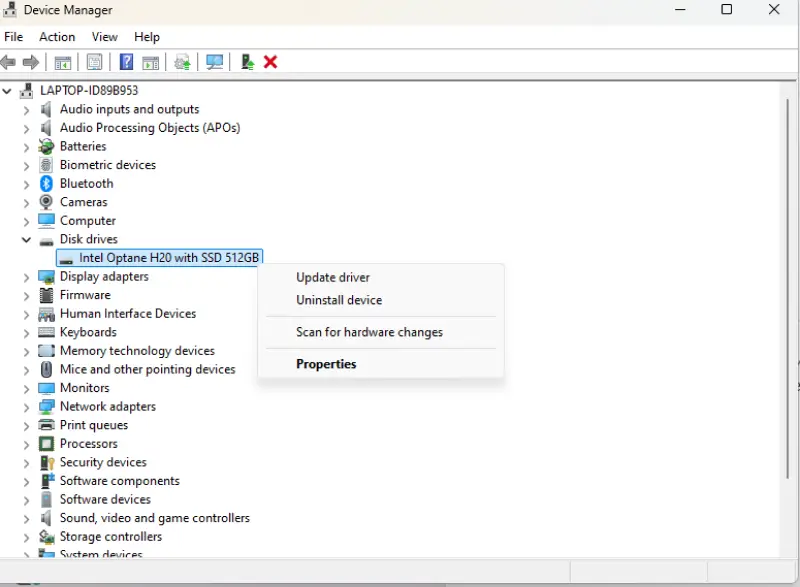
If Windows Update doesn't find a suitable driver, try searching for it on the device manufacturer's website.
7. Damaged Hard Drive
Whether it’s an SSD or hard disk, your hard drive is a crucial component of your computer, storing essential data and files. When a hard drive becomes damaged or corrupted, it can lead to a range of problems, including freezing, crashes, and data loss.
If you suspect your hard drive might be damaged, look for symptoms like:
- Unexpected crashes or freezes
- Blank screen with blinking cursor
- Hardware-related error messages
- System-related error messages
- Unusual noises from the hard drive
To check your hard drive for errors and potential damage, you can use the CHKDSK utility in Windows:
- Open the Command Prompt as an administrator.
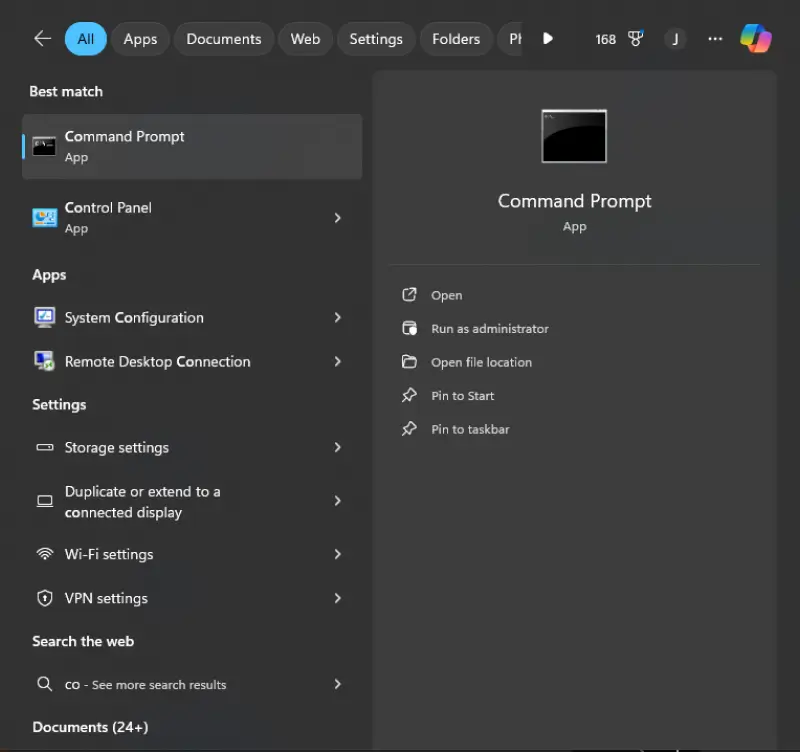
- Type CHKDSK D: /r and press Enter. Replace D: with your drive letter.
- Allow CHKDSK to complete the scan.
CHKDSK can take a long time to complete, and you can’t really use your device during, so plan accordingly. Interrupting CHKDSK while it’s running can cause further damage.
If you're unsure about using CHKDSK or are concerned about data loss, reach out to us for professional help.
8. Corrupted System Files
System files are essential for your Windows operating system to function properly. Over time, these files can become corrupted, leading to performance issues and freezes.
The System File Checker (SFC) is a built-in Windows tool that can scan for and repair corrupted system files. To use SFC:
- Press Windows+X.
- Select Command Prompt (Admin).
- Type sfc /scannow and press Enter.
- Allow SFC to complete the scan and repair process.
- Restart your computer.
This process can help restore the integrity of your system files, which could make your computer stop freezing.
Use Reliability Monitor to Identify Issues
Reliability Monitor is a valuable tool for analyzing system performance and identifying potential issues. By tracking system events and calculating a Stability Index, Reliability Monitor can help you pinpoint the root causes of computer freezing and other problems.
To open Reliability Monitor:
- Click Start.
- Type perform in the search bar.
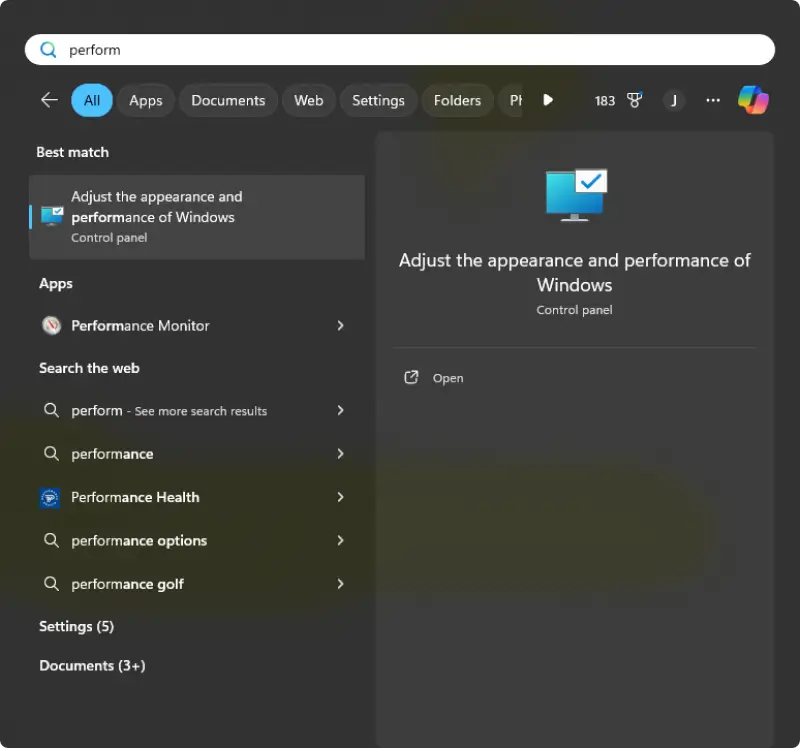
- Press Enter.
- Expand Reliability and Performance in the navigation tree.
- Click Reliability Monitor.
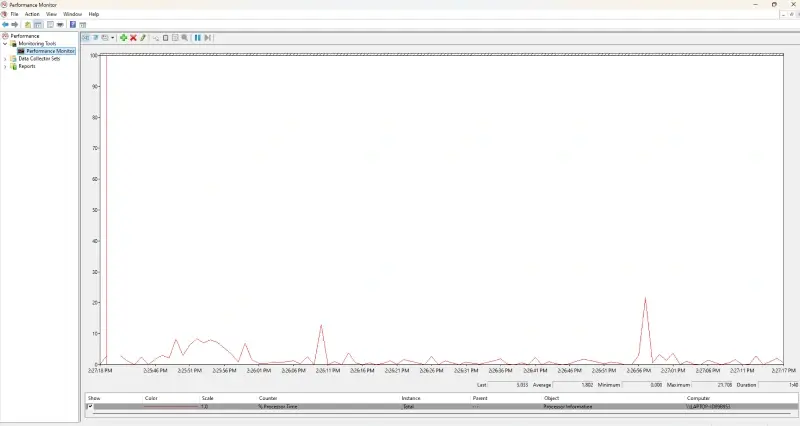
Here, you’ll see the System Stability Chart. This feature provides a visual representation of your system's stability over time. The Stability Index, ranging from 1 to 10, indicates the overall reliability of your system. A lower index points to potential issues.
Reliability Monitor records many events that can impact system stability, including:
- System clock changes
- Software installations and uninstalls
- Application failures
- Hardware failures
- Windows failures
- Miscellaneous failures
By examining these events, you can identify patterns and potential causes of freezing or other performance issues.
If Reliability Monitor consistently reports application failures, Windows failures, or software installation/removal issues, consider updating the affected applications or components of your operating system. This can help improve system stability and reduce the likelihood of future problems.
Tips to Avoid Computer Freezes
So, now that you know why your computer might be freezing and how to fix it, you probably want to also prevent it from happening again. Here are a few tips to keep your computer running smoothly:
- Maintain proper connections. If you’re on desktop, check that all cables and wires are working and securely plugged in.
- Perform regular shutdowns. Shut down your computer at least once a week to allow it to clear temporary files and update system components.
- Make compatibility checks. Before installing new software, verify that it's compatible with your computer's hardware and operating system.
- Use antivirus protection. Reliable antivirus software can protect your computer from malware that causes freezing and other issues.
- Update your software. Keep your operating system and all installed applications up-to-date to address security vulnerabilities and improve performance.
- Prevent overheating. Avoid habits that can lead to overheating, such as blocking air vents or running too many demanding programs simultaneously. Clean your computer's air vents regularly to prevent dust buildup.
- Remove software properly. Use the official uninstall program to remove software you no longer need. Avoid simply deleting files, as this can leave behind remnants that may cause problems.
- Run regular hard drive checks. Run CHKDSK periodically to scan for and repair errors on your hard drive.
- Monitor your hard drive’s health. Use tools like S.M.A.R.T. (Self-Monitoring, Analysis, Reporting Technology) to monitor the health of your hard drive and detect potential issues early.
- Manage RAM usage. Be mindful of your RAM usage and take steps to free up space as needed, such as closing unnecessary programs or deleting temporary files.
If You Lost Data, We Can Help
Computer freezes can be frustrating and disruptive, especially when they lead to data loss. At Secure Data Recovery, we understand the importance of your data and are committed to helping you recover it.
Since 2007, we’ve been the leading provider of data recovery services and software. With over 100,000 cases successfully resolved and billions of files recovered, we have the experience and expertise to handle even the most complex data recovery challenges.
Our team of certified professionals uses state-of-the-art tools and techniques to recover data from a wide range of storage devices. We offer free diagnostics and quotes, and our No Data, No Recovery Fee guarantee ensures that you only pay if we can successfully recover your files.
Don't let data loss get in your way. Contact Secure Data Recovery today for expert hard drive recovery services and peace of mind.