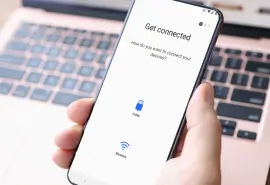When your iPhone screen goes black but your phone is still functioning, it can be a frustrating and confusing experience. You might hear notifications, feel vibrations, or even see the Apple logo when restarting your phone, but the display remains blank and unresponsive. This is commonly known as the iPhone black screen of death issue, and can occur for several reasons, including software glitches, hardware malfunctions, or physical damage.
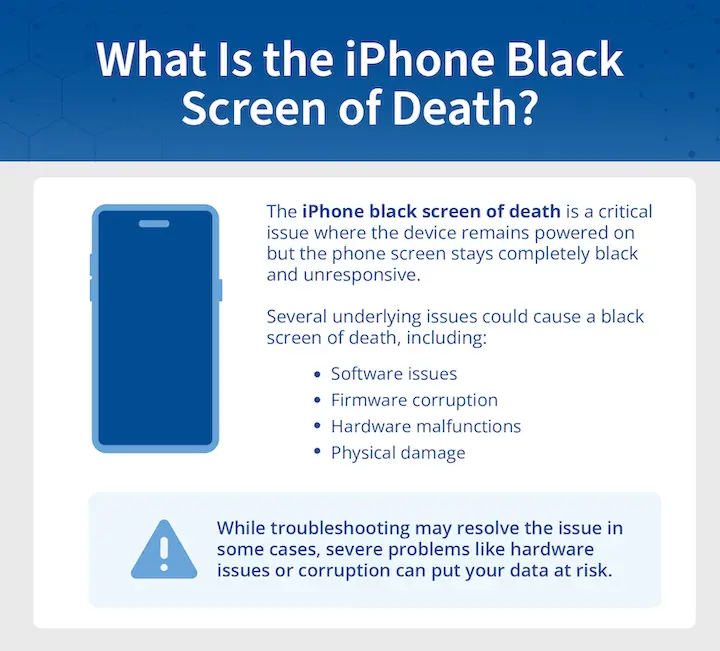
In some cases, a simple troubleshooting step like a hard reset can resolve the issue. However, if your iPhone is suffering from firmware corruption, a failed iOS system update, or a more serious hardware problem, the risk of data loss increases significantly.
DIY repair attempts or improper fixes could make matters worse, potentially erasing important files or causing further damage to your device. If you’re concerned about losing your data, Secure Data Recovery offers specialized iPhone data recovery services designed to protect your valuable files, photos, and more without risking further damage to your iPhone.
This guide is designed to help you troubleshoot black screen issues for all iPhone models, including the iPhone 6, 6S, 6 Plus, and 6S Plus, as well as earlier models. It also covers the iPhone SE (1st, 2nd, and 3rd generation), iPhone 7 and 7 Plus, iPhone 8 and 8 Plus, iPhone X, XR, XS, and XS Max, and the iPhone 11, 11 Pro, and 11 Pro Max. If you have a newer device, this guide applies to the iPhone 12, 12 Mini, 12 Pro, and 12 Pro Max, iPhone 13, 13 Mini, 13 Pro, and 13 Pro Max, iPhone 14, 14 Plus, 14 Pro, and 14 Pro Max, and iPhone 15, 15 Plus, 15 Pro, and 15 Pro Max. It is also relevant for the latest models, including the iPhone 16, 16 Plus, 16 Pro, and 16 Pro Max.
Not sure which model you have? Apple can help you identify your iPhone model.
What causes the iPhone black screen of death?
The iPhone black screen of death can occur for a variety of reasons, ranging from software glitches to serious physical damage. Identifying the root cause can help you determine the best troubleshooting method and prevent further complications.
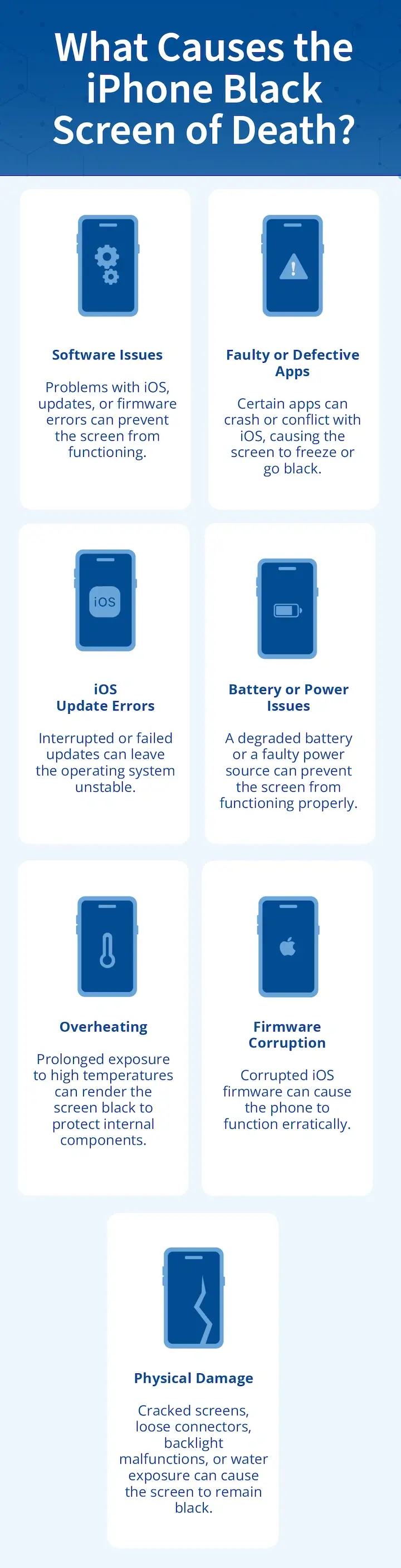
Below, we outline the most common causes for a black phone screen along with the recommended next steps to restore your iPhone and get it working again.
Software Issues
Problems with iOS, updates, or firmware errors may prevent the screen from functioning.
Most software issues can be resolved with basic steps. Try performing a force restart. If issues persist, try updating iOS using iTunes or Finder.
Faulty or defective apps
Certain apps can crash or conflict with iOS, causing the screen to freeze or go black.
Faulty apps can usually be fixed by removing or updating them. First, perform a force restart and then delete faulty apps. If you’re still stuck on a black screen after the forced restart, you may need to perform a factory reset. However, this will delete your data, so contact a professional first.
iOS Update Errors
Interrupted or failed updates can leave the operating system unstable.
Recovery Mode often resolves this, but severe cases may require professional help. Try updating iOS using iTunes or Finder. If unsuccessful or if issues are severe, try DFU mode. However, use caution as this can delete your data.
Battery or power issues
A degraded battery or a faulty power source can prevent the screen from functioning properly.
Power issues can sometimes be resolved with proper charging, but replacing an iPhone battery requires expertise. Charge your iPhone using an Apple-certified charger for 30 minutes. Perform a force restart if issues persist.
Overheating
Prolonged exposure to high temperatures can render the screen black or trigger a temperature warning to protect internal components.
Allowing the phone to cool off usually fixes the issue, but repeated overheating may indicate deeper hardware issues. Remove the phone case, disconnect chargers or cables, and move the phone to a cool environment. If issues persist after the phone has cooled off, try performing a force restart.
Firmware corruption
Corrupted iOS firmware can cause the phone to function erratically.
Firmware corruption is difficult to address without specialized tools or advanced knowledge. Use DFU mode for a full firmware restore. If needed, contact a professional to protect your data beforehand.
Physical Damage
Cracked screens, display issues, loose connectors, backlight malfunctions, or water exposure can cause the screen to remain black.
Physical damage almost always requires professional repair. Avoid DIY fixes. Contact a professional to schedule a repair or try iPhone data recovery services if repairing is not possible.
How to fix iPhone black screen of death
If your iPhone screen is black but the phone is still working, you can try several troubleshooting methods to restore your display. The solutions below are organized from the easiest and least invasive to the most advanced, ensuring that you start with simple fixes before attempting more complex procedures. Each method is also designed to address a specific underlying cause of the black screen issue, whether it’s a drained battery, a software glitch, a failed iOS update, or firmware corruption.
Note: Before you begin, keep in mind that certain fixes, such as factory resets or DFU mode, will erase all of your data. If you’re unable to back up your data due to the black screen or you want to ensure its protection, consider seeking professional iPhone data recovery services before taking further action.
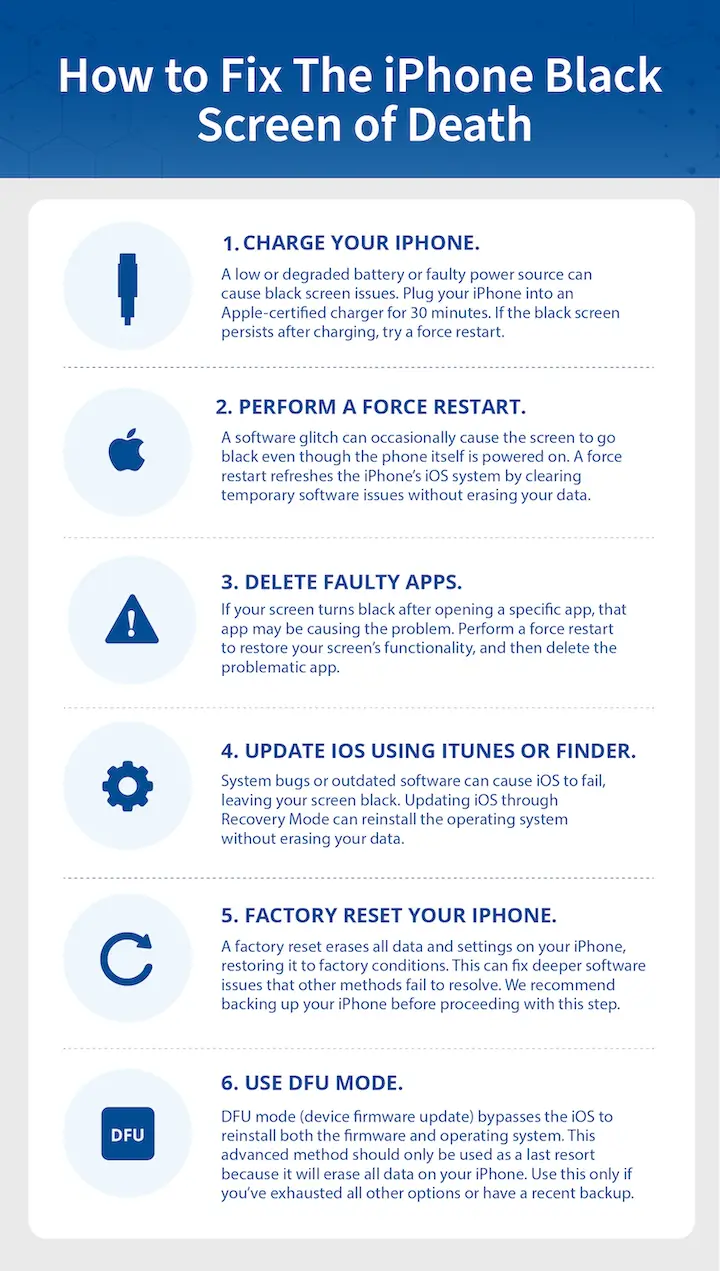
1. Charge your iPhone
A degraded or low battery or a faulty power source can prevent the screen from functioning properly, making this the first and simplest step to try.
Plug your iPhone into an Apple-certified charger and leave it connected for at least 30 minutes. This ensures that your device has enough time to regain power. If the screen remains black after this period, check your charging cable and adapter for signs of damage, such as frayed wires or loose connections, and try using a different charger or power outlet.
If you see a charging icon on the screen, this means your iPhone is functioning but needs more time to recharge. In this case, leave it plugged in until it has enough power to turn on normally. However, if your screen is still black after a sufficient charging period, the issue may not be power-related. In this case, move on to the next step and perform a force restart.
2. Perform a force restart
If your iPhone screen remains black despite being powered on, a software glitch may be preventing the display from functioning properly. In these cases, a force restart — also known as a hard reset — can help. This method forces your iPhone to refresh its iOS system, clearing temporary software issues without erasing any data. It’s a quick and effective way to resolve minor crashes that may be causing the black screen.
The steps for performing a force restart vary depending on your iPhone model:
- iPhone 8 or newer: Quickly press and release the Volume Up button, then the Volume Down button. Hold the Side Button until the Apple logo appears.
- iPhone 7 and 7 Plus: Hold the Volume Down and Power Button together until the Apple logo appears.
- iPhone 6s or earlier: Hold the Home Button and Power Button together until the Apple logo appears.
Once the Apple logo appears, release the buttons and allow your iPhone to reboot.
3. Delete faulty apps
If your iPhone screen turns black after opening a specific app, that app may be the cause of the problem. Faulty or defective apps can crash your device, interfere with iOS, and disrupt the display, making it appear as though your screen is unresponsive. Removing the problematic app can often resolve the issue.
Step 1: Perform a force restart. Since your screen is black, you’ll need to force restart your iPhone before attempting to delete the app. Follow the instructions in Method 2: Perform a force restart to reboot your device.
Step 2: Delete the faulty app. If your screen becomes responsive after restarting your iPhone, delete the problematic app immediately.
- Tap and hold the app’s icon on your home screen.
- Select Remove App from the menu that appears.
- Tap Delete App, then confirm the action.
If your screen remains black after a force restart, the issue may be more severe. You can try more advanced troubleshooting methods, such as a factory reset, which will completely erase your device and remove all apps. However, this should only be used as a last resort.
4. Update iOS using iTunes or Finder
System bugs or outdated software can sometimes cause iOS to fail, resulting in a black screen even though your iPhone is still powered on. Updating iOS through Recovery Mode can reinstall the operating system without erasing your data, making it a safe and effective troubleshooting step before resorting to more drastic measures.
Step 1: Connect your iPhone to a computer. Use a Lightning cable to connect your iPhone to a Mac or PC with the latest version of iTunes (or Finder if you’re using macOS Catalina or later).
Step 2: Enter Recovery Mode. To update your iPhone through Recovery Mode, follow the steps below for your device model.
- iPhone 8 or newer: Quickly press and release the Volume Up button, then the Volume Down button, and hold the Side Button until the Recovery Mode screen appears.
- iPhone 7 and 7 Plus: Hold the Volume Down and Power Button together until the Recovery Mode screen appears.
- iPhone 6s or earlier: Hold the Home Button and Power Button together until the Recovery Mode screen appears.
Step 3: Update iOS. Once your iPhone is in Recovery Mode, a prompt will appear on your computer with the options to Update or Restore.
- Select Update to reinstall iOS without erasing your data.
- Allow iTunes or Finder to download and install the necessary files. This process may take some time, depending on your internet speed and the size of the update.
If the Update option doesn’t resolve the iPhone black screen problem, you may need to Restore your phone instead. However, choosing Restore will erase all data on your device. If you’re considering this step, follow the instructions in Method 5: Factory Reset Your iPhone.
5. Factory reset your iPhone
A factory reset restores your iPhone to its original factory conditions, erasing all data, apps, and settings in the process. This method is useful for fixing deep software issues that other troubleshooting steps, like a force restart or iOS update, fail to resolve. However, because this process permanently deletes all data, it’s crucial to back up your iPhone before proceeding.
If your screen is black and you are unable to create a backup, contact Secure Data Recovery before attempting a factory reset. Their specialized services can help safeguard your data and retrieve important files before they are erased.
Step 1: Connect your iPhone to a computer. Use a Lightning cable to connect your iPhone to a Mac or PC with the latest version of iTunes (or Finder if you’re using macOS Catalina or later).
Step 2: Enter Recovery Mode. Follow the instructions in Method 4: Update iOS Using iTunes or Finder to put your iPhone into Recovery Mode based on your specific model.
Step 3: Select Restore in iTunes or Finder. When the prompt appears on your computer, choose Restore instead of Update. This will completely erase your iPhone, removing all apps, photos, contacts, and personal data, and reinstall the latest version of iOS.
Once the process is complete, your iPhone will reboot to the setup screen, just like a brand new device. However, if the factory reset does not resolve the black screen issue, you may need to try Method 6: Use DFU mode, which performs a deeper restore by reinstalling both the firmware and iOS.
6. Use DFU mode (device firmware update)
DFU mode is the most advanced troubleshooting method for fixing an iPhone black screen issue, as it bypasses iOS entirely to reinstall both the firmware and operating system. This advanced method is your best chance at fixing persistent black screen issues, particularly those caused by firmware corruption or serious system failures that cannot be resolved with a force restart, Recovery Mode, or a factory reset.
However, DFU mode will erase all data on your iPhone, making it essential to back up your device before proceeding. If your screen is unresponsive and you’re unable to create a backup yourself, consult a professional iPhone data recovery service to secure your data before proceeding with DFU mode.
Step 1: Connect your iPhone to a computer. Use a Lightning cable to connect your iPhone to a Mac or PC with the latest version of iTunes (or Finder for macOS Catalina and later).
Step 2: Enter DFU Mode (steps vary by model).
- iPhone 8 or newer:
- Quickly press and release the Volume Up button, then the Volume Down button.
- Hold the Side Button until the screen goes black.
- Then, hold both the Side Button and Volume Down for 5 seconds.
- Release the Side Button but continue holding the Volume Down until your computer detects the iPhone in DFU mode.
- iPhone 7 and 7 Plus:
- Hold the Volume Down and Power buttons together for 10 seconds.
- Release the Power Button but continue holding Volume Down until the computer detects the iPhone in DFU mode.
- iPhone 6s or earlier:
- Hold both the Home Button and Power Button for 10 seconds.
- Release the Power Button but keep holding the Home Button until the computer detects the iPhone in DFU mode.
Step 3: Restore your iPhone. Once your iPhone is in DFU mode, a prompt will appear in iTunes or Finder.
- Select Restore to reinstall both the firmware and iOS.
- Allow the process to complete — this may take several minutes.
Once the restore is finished, your iPhone will restart and display the setup screen.
By following these troubleshooting steps in order, or by selecting the method that best matches the underlying cause of your issue, you can effectively resolve your iPhone black screen issue while minimizing the risk of data loss or further damage.
What to do if the black screen persists after troubleshooting
If your iPhone screen remains black after trying all troubleshooting methods, it’s important to avoid further DIY repairs, as they could worsen the issue or lead to permanent data loss. At this stage, professional assistance is the safest and most effective way to restore your device.
A persistent black screen often points to hardware damage, such as a faulty display, loose internal connectors, or other component failures. In some cases, severe software corruption may also prevent your iPhone from booting properly, requiring specialized tools to fix.
For hardware repairs and further diagnostics, you should also consider reaching out to Apple Support or visiting an Apple Store for official repair options. Professional help will give you the best chance of restoring your iPhone and your data safely.
Tips for preventing iPhone black screen issues in the future
- Keep your iPhone’s iOS updated. Regularly updating your iPhone ensures it runs on the latest, most stable version of iOS. Apple frequently releases updates to address bugs, fix security vulnerabilities, and optimize performance.
- Use quality accessories. Avoid using cheap or uncertified chargers and cables, as they can cause power surges or improper charging that may damage your phone’s internal components. We recommend sticking with Apple-certified accessories to ensure compatibility and safety.
- Protect your phone against physical damage. Use a sturdy case and screen protector to safeguard your iPhone against drops, impacts, or water exposure. Avoid placing your phone in high-risk areas like countertops or near water.
- Monitor your battery’s health. A deteriorating battery can lead to erratic performance, including screen malfunctions. Routinely check your battery health by going to Settings > Battery > Battery Health, and replace the battery if its maximum capacity drops below 80%. The Apple Store can replace it safely.
- Delete buggy apps. Faulty or poorly optimized apps can cause crashes, freezing, or even black screens. Avoid downloading apps from unreliable sources, and uninstall apps that cause issues.
- Keep your iPhone stable during updates. Interrupting an iOS update by powering off your device or letting the battery drain can corrupt the operating system and lead to issues like a black screen. Always ensure your phone is plugged in and has a stable connection to Wi-Fi when updating.
Resolving the iPhone black screen of death without risking your data
Dealing with a black screen on your iPhone can be frustrating, especially when it interrupts your daily life or puts your valuable data at risk. While some cases can be resolved with simple fixes like a force restart or factory reset, more complex issues — such as firmware corruption or physical damage — often require professional iPhone data recovery services.
At Secure Data Recovery, we specialize in retrieving data from even the most severe black screen cases. With our expert services, you can be confident that your data is protected and that your iPhone will be restored with the highest level of care.
By following the troubleshooting steps in this guide and seeking professional assistance when needed, you can safely fix your iPhone black screen of death and get back to using your device with confidence.