It’s frustrating when your SD card isn’t showing up — especially if it stores important files like work documents or family photos.
If your SD card isn’t appearing as usual, it might be unable to process commands or it could be malfunctioning, which makes it unreadable to your device. Even in the worst case scenario, you still have options — Secure Data Recovery can get your data back from your SD card, even when you can’t.
Struggling with your SD card not showing up? These eight troubleshooting methods may be able to fix the issue.
Reasons an SD Card Won’t Show Up
An SD card not showing up can be frustrating and worrisome. Don't panic though! Several reasons can explain why your SD card isn't showing up. This list offers a quick glance at the reasons, some quick fixes, and clear flags for any step that could lead to lost data.
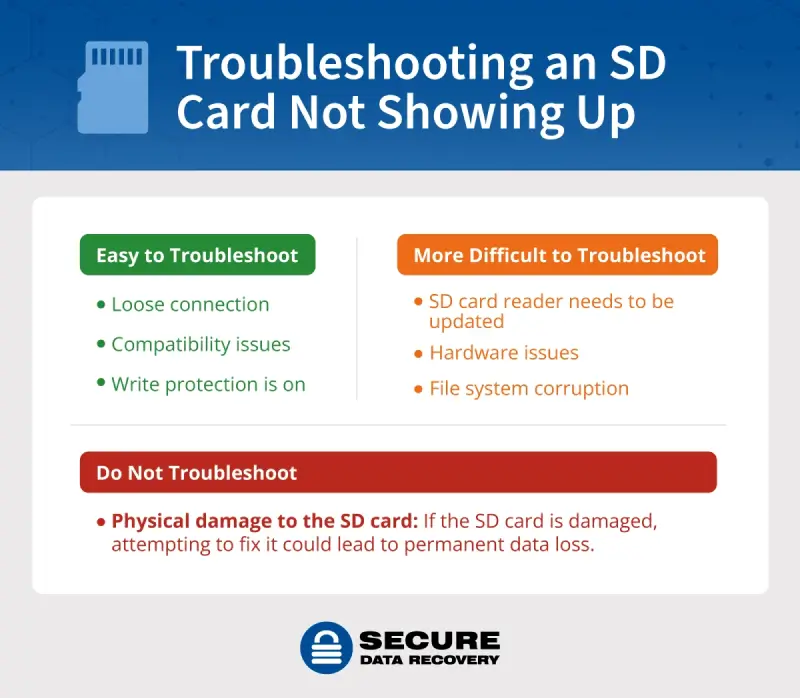
Issues that are easy to troubleshoot:
- Loose connection: The SD card might be slightly dislodged from the device's port. Try gently re-inserting it to ensure a secure connection.
- Compatibility issues: Ensure the card is compatible with your device and the proper permissions are enabled. Newer Macs might require permission for connected accessories. An SD card reader's compatibility with your device and the SD card format (SD, SDHC, SDXC) can also play a role.
- Write protection: A tiny switch on some SD cards prevents accidental data modification. Check the switch position and unlock it if needed.
Issues that are more difficult to troubleshoot:
- Outdated card reader drivers: Outdated drivers for your SD card reader can cause malfunctions. Try updating them through your Device Manager on a Windows PC.
- Hardware issues: Bad sectors on an SD card can lead to read/write errors. These require advanced troubleshooting and could result in data loss if not done correctly.
- File system corruption: File system corruption can be caused by improper ejection, power loss, software issues, or malware. Sometimes this can be fixed using repair tools, but if the issue persists, you may need professional help.
If your SD card is corrupted due to physical damage like water submersion or physical impact, you should seek professional help. Never attempt to fix a physically damaged SD card — data loss may be permanent.
If you’re worried about the ability to recover data from your SD card, contact us today for SD card data recovery services.
How to Troubleshoot an SD Card Not Showing Up
If your SD card isn't showing up, this guide includes the steps you should take to troubleshoot and get your precious data back.
Heads up if you’re a Mac user — steps 5 and 6 are for Windows users only, so feel free to skip.
1. Check the SD Card Connections
Ensure the card reader and SD card are properly inserted. If they are, test the card on another device to see if it works.
Make sure the type of card you’re using is supported on your device — for example, if it’s a microSD card, check that your computer’s card reader accepts or has a slot for that. Also, if you’re on a Mac, make sure you allow accessories. Then, fully insert the SD card so it clicks in place.
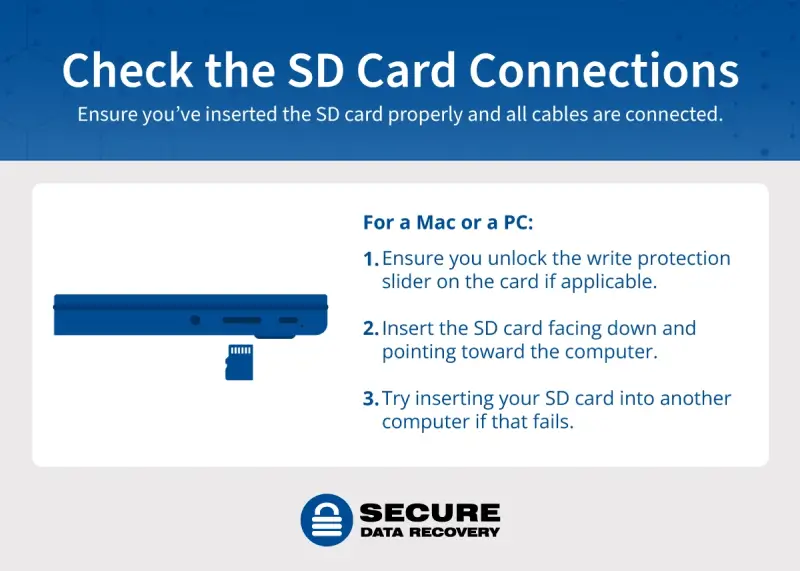
2. Reboot Your Computer
If that doesn’t work, try rebooting your computer. This should clear issues with the driver if your computer can’t recognize the SD card. A reboot refreshes drivers and manages the communication between the operating system and external hardware, including SD cards.
3. Unlock Write Protection
If your SD card has write protection, you have to manually adjust the switch on the SD card so that files can be modified. Do this and reinsert the card to see if it shows up. If your SD card doesn’t have write protection, skip this step.
4. Run CHKDSK or Disk Utility
CHKDSK is a utility that helps with file repair if there are errors on your system. However, if it’s done incorrectly, it can damage or destroy your data — so if you use it, proceed with caution.
Here’s how to use it on a PC:
- Press the Windows + X keys.
- Select Windows PowerShell (Admin) or Terminal (Admin).
- In the PowerShell window, type chkdsk D: /R /F /X and press Enter. Make sure to replace D with the letter assigned to your SD card.
- Wait for CHKDSK to finish.
Here’s how to repair a Mac disk with Disk Utility:
- Open Disk Utility.
- Select your SD card from the sidebar. If there is a volume or volumes nested under your storage device, select the last volume.
- Click First Aid, which could be a button or tab. Then click Run to start checking your SD card for errors.
- Continue running First Aid on the volumes present under the disk (if applicable) until you’ve worked your way up and run First Aid on the disk.
- Once complete, quit Disk Utility and restart your Mac.
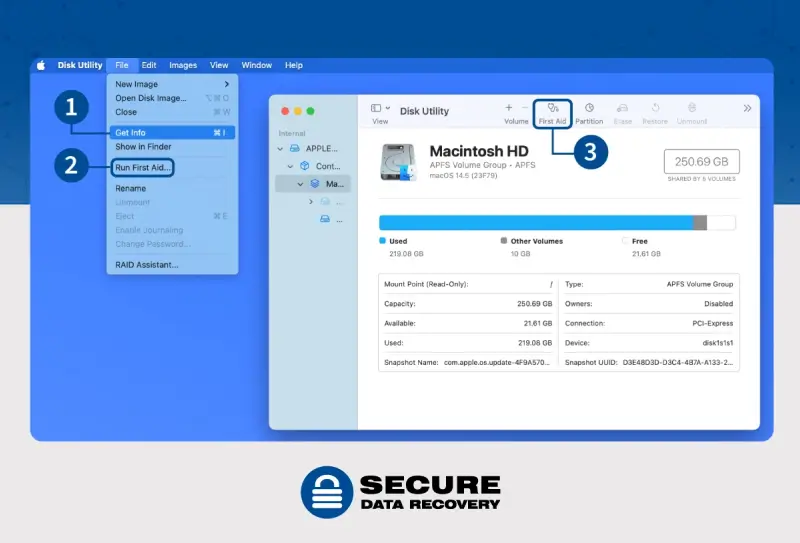
5. Reinstall and Update the Card Reader
If your SD card is working, but your card reader isn’t, or you suspect your card reader is the issue, you can uninstall it, and then reinstall the driver for the card reader on your computer.
Before you reinstall a device, try restarting your computer to make sure the card definitely isn’t working. If it still doesn’t work, here’s how to reinstall it:
- Open Device Manager.
- Uninstall the device. Double-click the type of device that you want to uninstall.
- Right-click the specific device you want, and then click Uninstall. You can also double-click the device, and then on the Driver tab, click Uninstall.
- In the Confirm Device Removal page, select Delete the driver software for this device if you also want to remove the device driver package from the driver store.
- Click OK to complete the process.
- Then, to reinstall, right-click the top node in the details pane.
- Click Add legacy hardware.
- In the Add Hardware Wizard, click Next, and then follow the instructions on your screen.
You’ll also want to ensure your card reader is enabled in your computer’s BIOS. Here’s how to do that:
- Restart your computer and press a key repeatedly during the startup splash screen to enter BIOS or UEFI settings.
- Navigate to Advanced > Devices > Onboard Devices.
- Find the setting for the card reader, such as Secure Digital (SD) card, Card Reader, or SD Reader.
- If the setting is disabled, enable it.
- Save and exit the BIOS or UEFI settings.
If you suspect the problem might be with your card reader’s driver, try the next couple of steps to download and/or update it — the same steps apply for your reader as for your storage device.
6. Download the Device Driver
To find or update your device driver, start by searching "device manager" in your taskbar. Here, you can check if the driver already exists and update it if needed.
If not, head to the website of your device's manufacturer (like HP or Samsung) and navigate to their driver download section. You'll usually need to provide details like your device model number and your computer's operating system to ensure compatibility. Download the correct driver and follow any installation instructions provided. With the proper driver installed, your device should be recognized and function smoothly.
7. Update The Device Driver
If you have a device driver already, then you may just need to update it.
Here’s how it works on Windows:
- In the search box on the taskbar, enter and then select Device Manager.
- Select a category to see names of devices, then right-click (or press and hold) the one you want to update.
- Select Search automatically for updated driver software.
- Select Update Driver.
- If Windows doesn't find a new driver, you can try looking for one on the device manufacturer's website and follow their instructions.
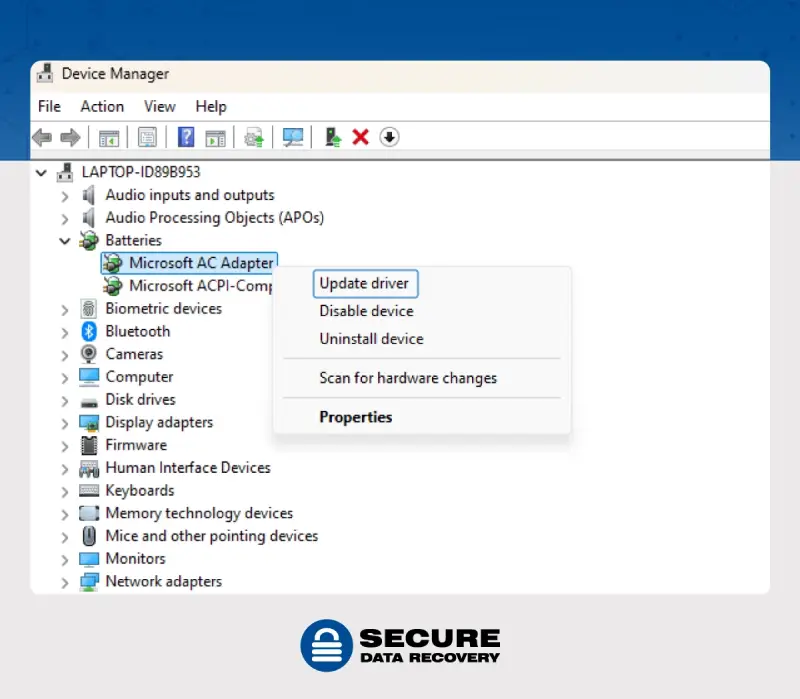
Here’s how to complete the process on Mac:
- To download macOS software updates, choose Apple menu > System Settings, click General in the sidebar (you may need to scroll down), then click Software Update on the right to update your system.
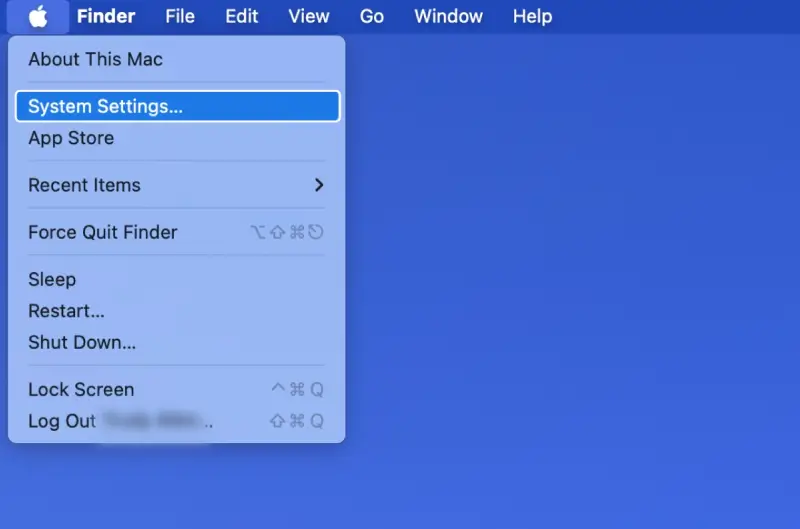
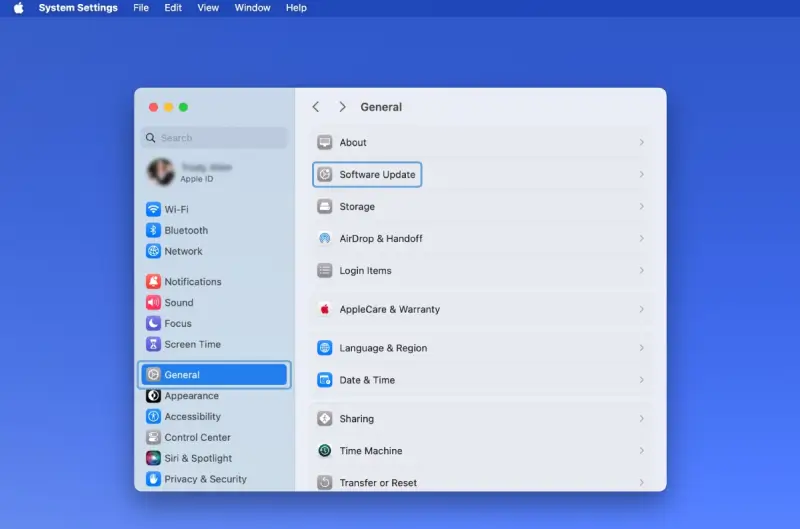
- To update software downloaded from the App Store, click the Apple menu. If any updates are available, they’ll be shown next to the App Store.
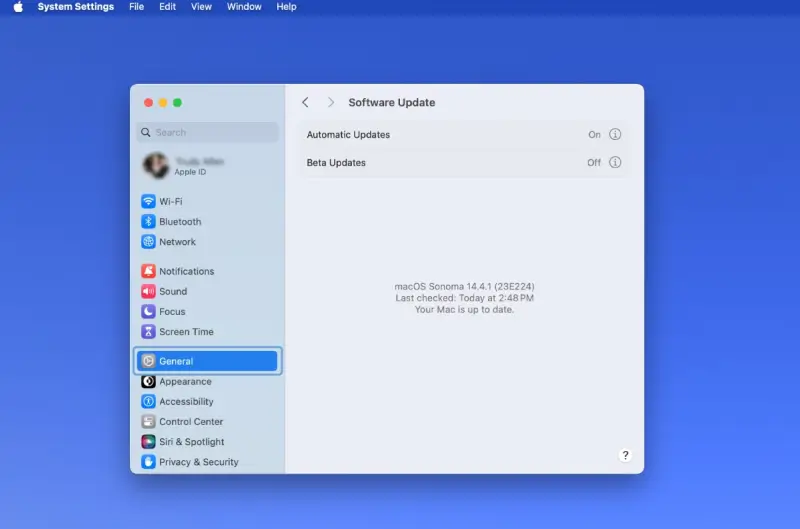
8. Troubleshoot the Hardware
If the earlier steps didn’t work, you can troubleshoot the hardware with the built-in system found on Windows 10 and Windows 11 devices.
- Press the Windows + R key to open the Run dialog box.
- Type msdt.exe -id Device Diagnostic and then click OK.
- In the Hardware and Devices troubleshooter window, select Next to allow Windows to automatically detect and repair any problems.
- After the troubleshooting process is complete, check if your system recognizes the memory card.
What Not to Troubleshoot
While some SD card issues have DIY solutions, there are times when professional help is best to fix SD cards and recover data. Here's what to avoid:
- Formatting the SD card: This erases all data on the card, so it should only be done as a last resort if you're certain the data is unrecoverable.
- Cleaning or repairing an SD card on your own: Physically damaged SD cards, like those submerged in water or dropped, are extremely delicate. Attempting to clean or repair them yourself can permanently destroy any remaining data.
If you can’t troubleshoot the issue on your own because your SD card has physical damage or possible corruption, reach out to Secure Data Recovery.
Tips to Prevent SD Card Data Loss
An ounce of prevention is worth a pound of cure, and that holds true for your SD card data. Here are some simple tips to keep your information safe:
- Use reputable brands: Spend wisely, choose wisely. Opt for SD cards from reputable brands known for their quality and reliability.
- Use the SD card on select devices: Before using an SD card on a new device, ensure they're compatible with the card's formatting system. Frequent switching between incompatible devices can corrupt your data.
- Don’t force your SD card into the slot: Be gentle! Never force an SD card into its slot. A snug fit is ideal, but force can cause permanent damage.
- Eject the SD card properly: Eject before you disconnect. Always use the "eject" function on your device before removing the SD card. This ensures all data transfers are complete and avoids potential corruption.
- Get a high-performing SD card to prevent data loss: Speed matters. For tasks like high-resolution photography or 4K video recording, invest in a high-performing SD card. Slower cards might struggle to keep up, leading to data loss.
- Store cards safely: Keep your SD cards in protective cases when not in use. Extreme temperatures, dust, and moisture can all damage the card and compromise your data.
Deceptive Data Recovery Services to Avoid
Data recovery can feel like a desperate situation, and some companies prey on that urgency. Be wary of services promising "free" data recovery — this often applies to a limited amount of data, with the full cost hidden in the fine print.
Look for established companies with a proven track record, like Secure Data Recovery, serving customers since 2007. Finally, avoid companies selling counterfeit copies of your disks — a trustworthy data recovery service will focus on retrieving your original data, not creating replicas.
Recover Your SD Card Data With Secure Data Recovery
If your SD card isn’t working like it should, don’t panic. We understand how important your data is, and we’re here to help you recover files and get your data back.
At Secure Data Recovery, we're equipped with cutting-edge tools and a team of data recovery experts who specialize in working with all types of devices, including SD card recovery.
We boast a 96% success rate, meaning there's a high chance we can retrieve your valuable information from your malfunctioning SD card. Plus, with our "No Data, No Recovery Fee" guarantee, you only pay if we're successful. Call us today at 800-388-1266 for a free quote and get your data back where it belongs.







