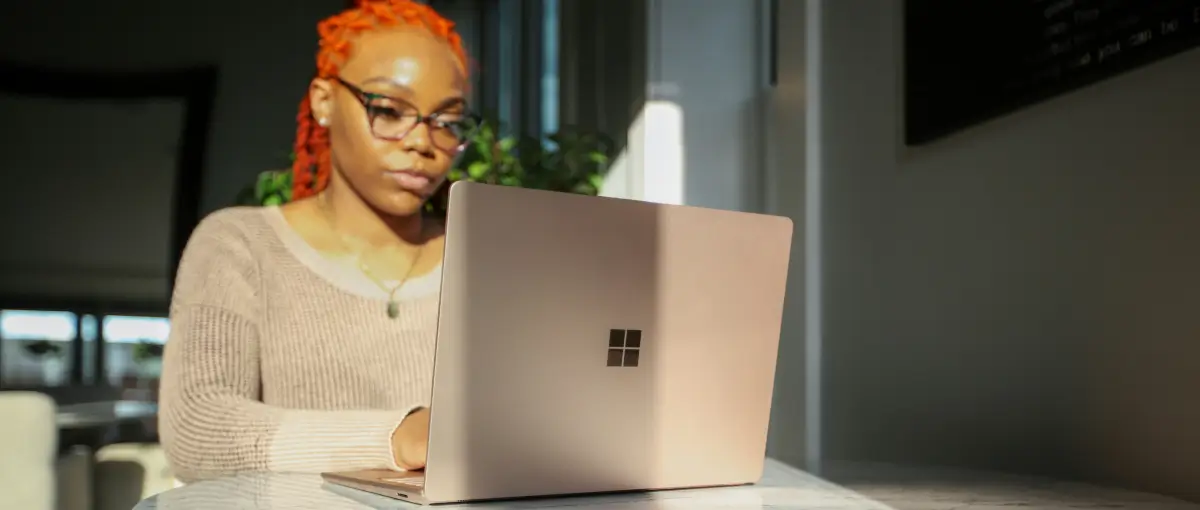Seeing a “Data error (cyclic redundancy check)” message pop up on your screen can be really nerve-wracking — especially when you realize you can’t access the files you need on your hard drive or storage device.
A cyclic redundancy check, or CRC, is an error detection algorithm that looks for and flags errors in data transmission. It works by generating a checksum (a calculated value) from the data before transmission. When the data is received, the receiving device performs the same calculation and compares the checksum it generates to the one sent with the data. If the checksums don’t match, you’ll receive an error message.
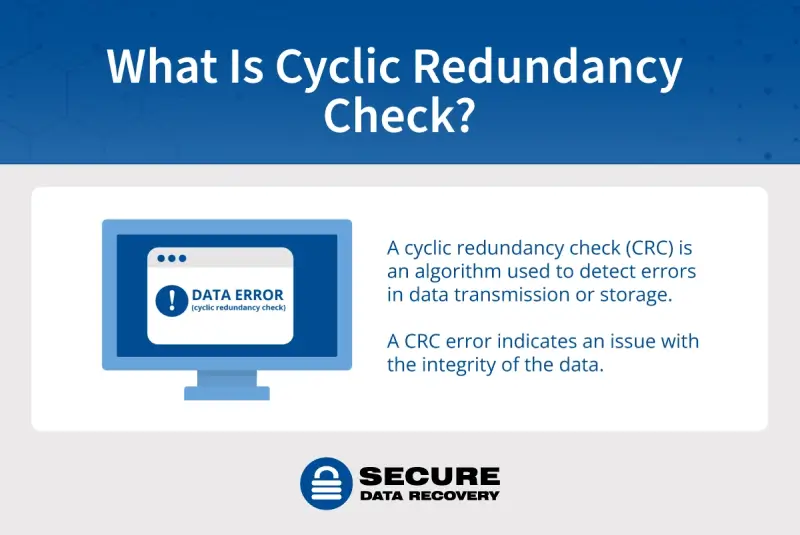
CRC might appear on your Windows computer as a pop up that says something like, D:\ is not accessible. Data error (cyclic redundancy check) or your SMART system may identify the error. A CRC error means that the data being read or transmitted is corrupted, which could happen as a result of connection issues, hard drive failure, or file corruption.
If you’re seeing “Data error (cyclic redundancy check)” pop up on your computer screen, don’t panic — our guide will walk you through ways to troubleshoot. If you can’t access your files and are worried about data loss, contact us for an evaluation of your issue and data recovery services.
What Causes a Cyclic Redundancy Check Error?
Fundamentally, CRC is a data transmission error — your device is having trouble sending or receiving data from another source. Here are some of the main reasons that can happen:
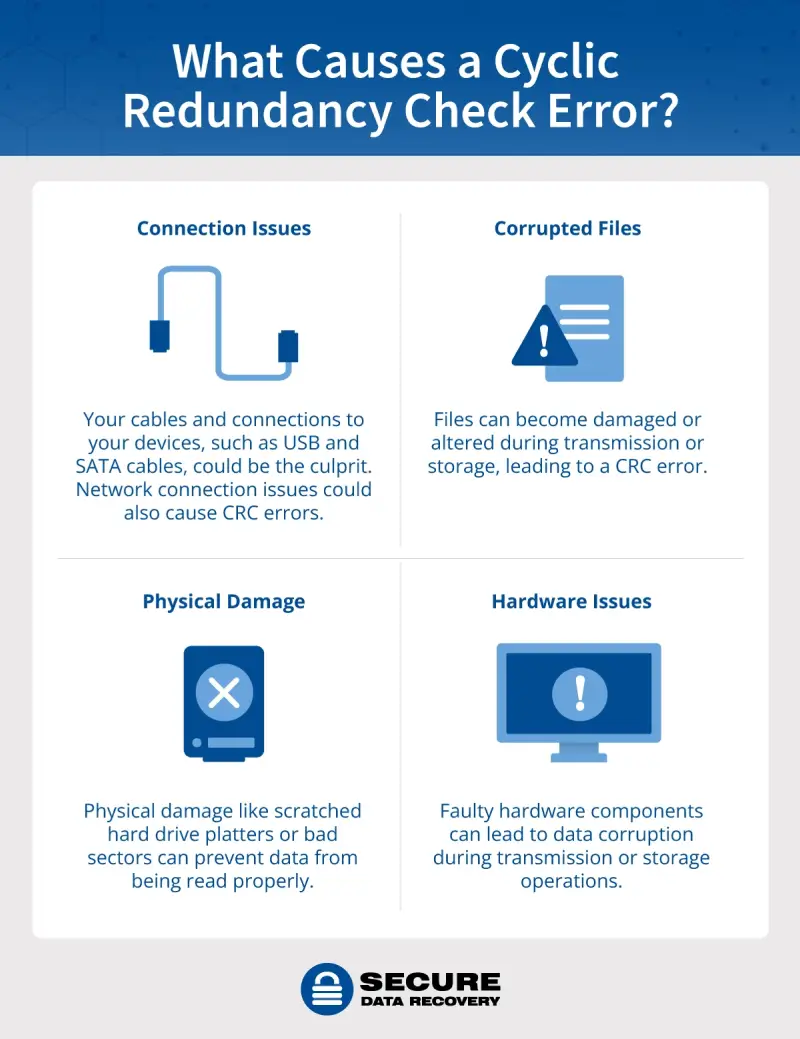
- Connection issues: If your internet connection — or the physical connection between your devices — isn’t stable, that can prevent data transfer from happening. Check all cables and connections to your devices, such as USB cables for external hard drives. SATA cables in internal drives can also be a culprit, and so can issues with your router.
- Corrupted files: The file you’re trying to transfer may have an error. For example, a .zip file may have experienced a transfer error when being downloaded.
- Physical damage: There are multiple types of damage that could lead to data corruption and a resulting CRC error. For example, scratched hard drive platters can corrupt data, and bad sectors can prevent data from being read properly. Damage from dropping the device, exposure to heat, or electrical surges could also cause data transmission issues.
- Hardware issues: Faulty hardware components can lead to data corruption during transmission or storage operations, resulting in CRC errors. For example, faulty RAM can cause invalid data to be sent.
How to Troubleshoot a CRC Error on a PC
Fortunately, troubleshooting a CRC error can help you regain access to your files. But first, before doing anything, reboot your computer to see if that solves the issue. If your issue still isn’t resolved, try the methods below to fix the data error cyclic redundancy check.
Keep in mind that troubleshooting can sometimes backfire, so don’t try them on your own unless you’re completely confident, especially if you don’t have your data backed up. You can always reach out to the pros at Secure Data Recovery if you need help to recover data.
1. Check That the Connections Are Good
CRC errors can result from poor or faulty connections between hardware components. Make sure that the storage device is connected properly to the PC device and that there is an adequate power supply.
Ensure the cables are working as well and there is no indication of wear or damage. Use an alternate cable if you think the cable could be the issue. Also, inspect the ports on your device to make sure they aren’t damaged or dirty. Try using different ports or connecting your storage device to another computer to help determine if the error may be occurring because of a cable, storage device, or computer issue.
2. Try Redownloading Your File
If the CRC is due to an unstable network connection or corrupted file issue, try clearing your cache and downloading the file again. Corrupted files can be due to incomplete downloads or issues during the download process, so this might create a new copy of the file without errors. You can also try using a different device or internet connection.
3. Run CHKDSK
CHKDSK (Check Disk) is a built-in Windows utility that scans and repairs hard drive errors, including bad sectors and file system corruption that could lead to a CRC error. However, you have to be careful when running CHKDSK, because, if it’s done incorrectly or interrupted, you could overwrite or lose your data.
Here’s how to run CHKDSK safely on your computer.
How to Run CHKDSK on the Graphical User Interface
- Click the file folder in the Taskbar to open File Explorer.
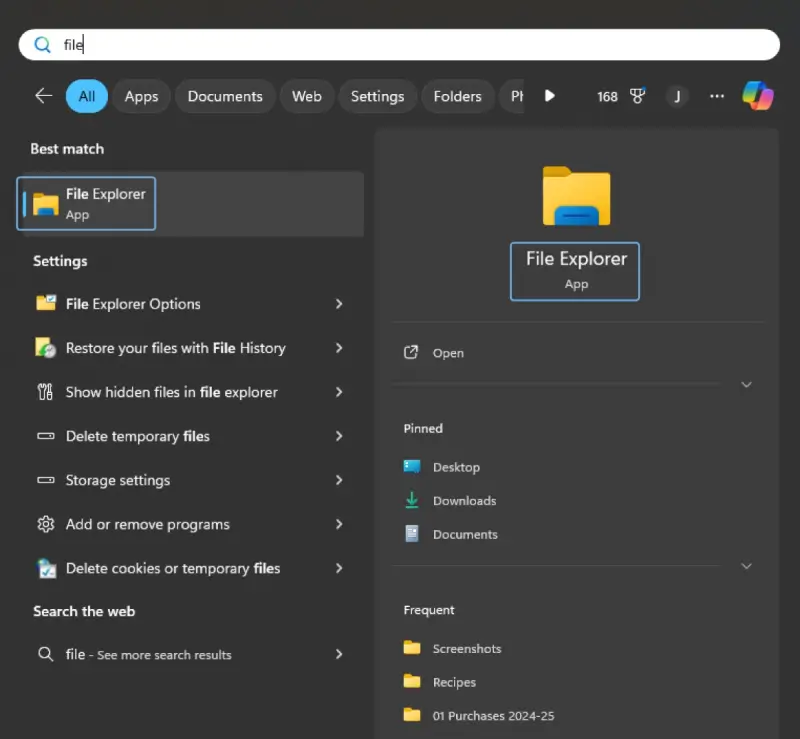
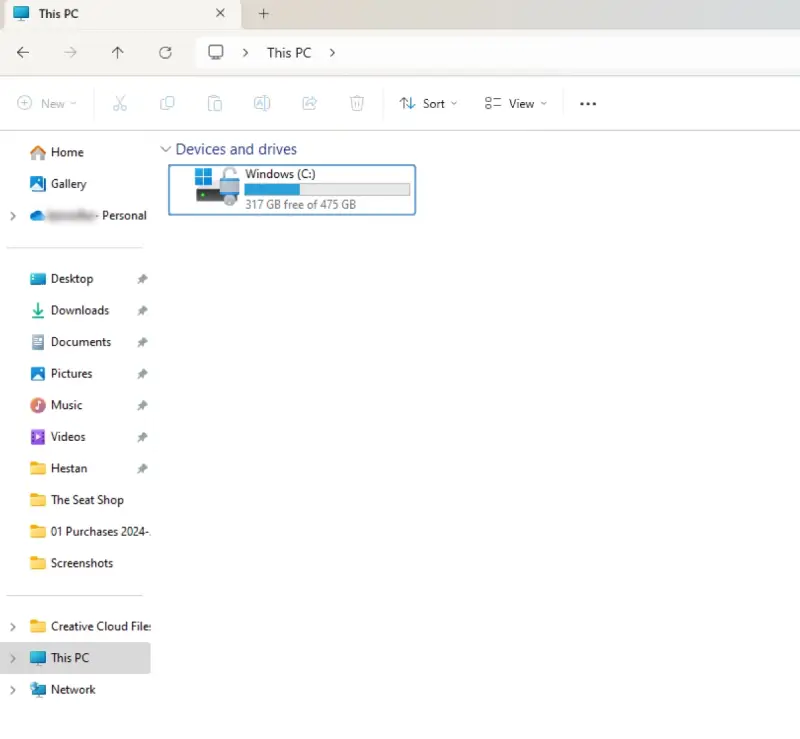
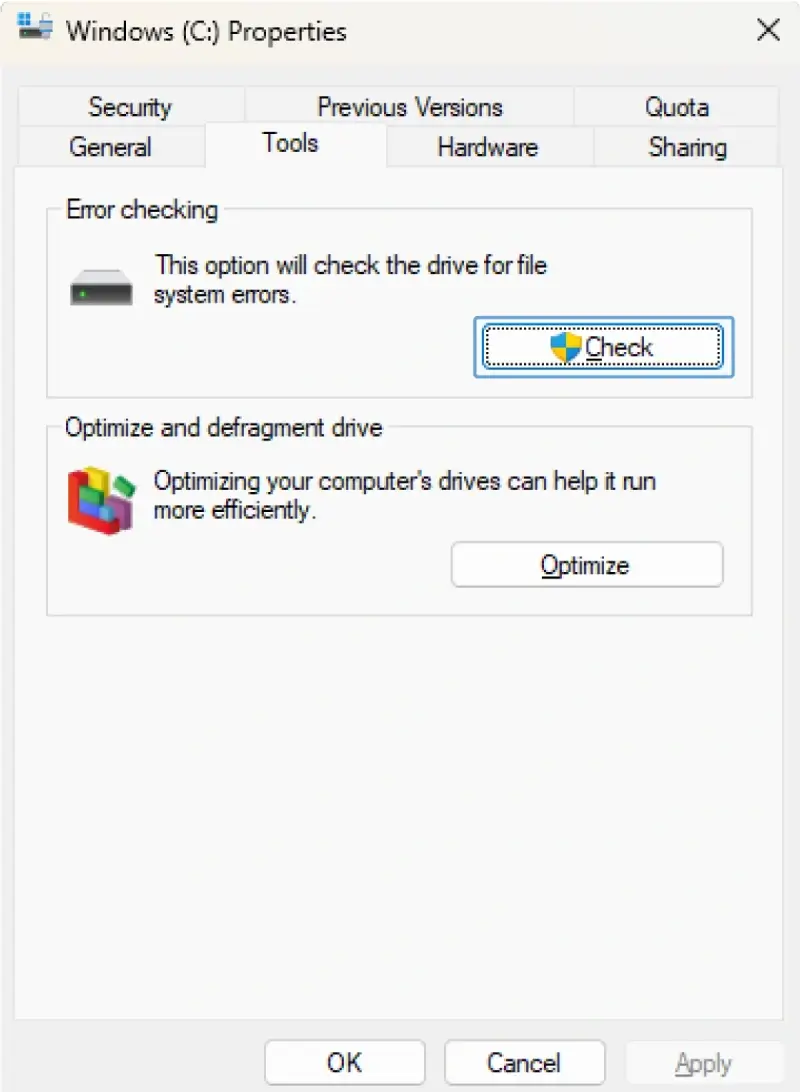
- Right-click the drive to initiate a check disk, then choose Properties.
- Click the Tools tab in the Properties window.
- Click Check under error checking. To run a complete hard drive check, select both options in the open check disk window.
- Click the Start button to run the process.
How to Run CHKDSK on the Command-Line Interface
Steps to running the CHKDSK command on a PC:
- Use “chkdsk X: /f /r /x ” as your command. For example, if the drive letter of the affected drive is "C,” you would use “chkdsk C: /f /r /x ” as your command. This command scans your drive for errors and tries to fix them.
- If that doesn’t work, seek out a data recovery specialist like Secure Data Recovery to help you regain access to your lost or unrecoverable files.
4. Run a System File Checker
A System File Checker (SFC scan) is part of the Windows operating system that can scan and restore your files. It does so by replacing corrupted files with a cached copy.
Here are the steps to run the system file checker:
- Make sure Windows is updated with the latest update, then restart your machine.
- Type command prompt into the search box that is located on your taskbar. After typing that in, you’ll see results pop up in a list. Just right-click Command Prompt (Desktop app) or press and hold it. Then click Run as administrator followed by clicking Yes.
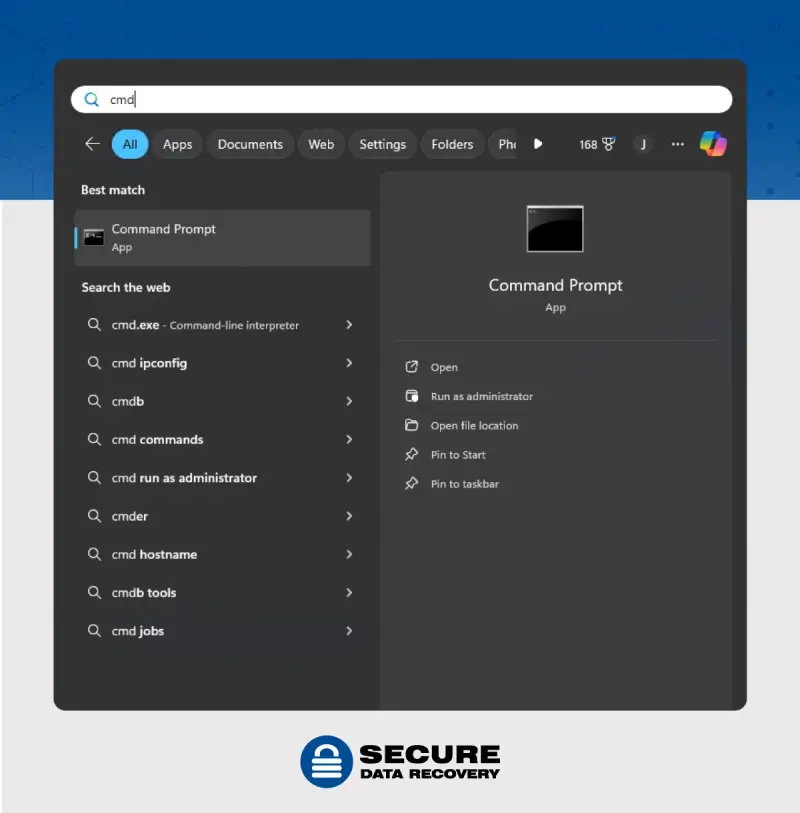
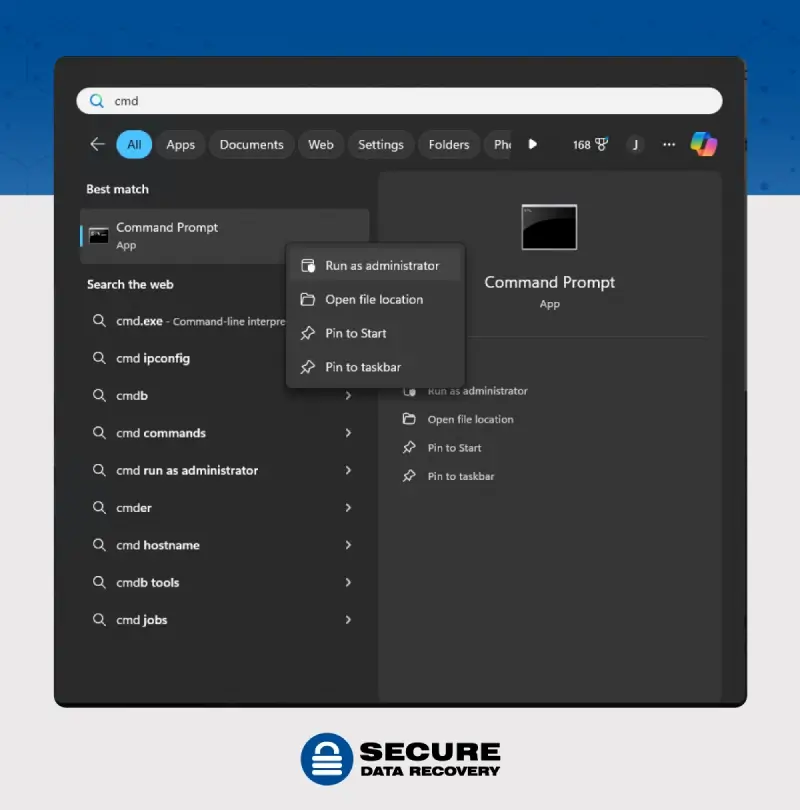
- Type DISM.exe /Online /Cleanup-image /Restorehealth. After you type it in correctly, being sure to include a space as indicated before each "/", click Enter. You may have to wait a few minutes for this step.
- Once the message "The operation completed successfully," appears, type sfc /scannow (note the space between "sfc" and "/") and click Enter.
- As soon as "Verification 100% complete," appears, you can type “exit” and then click Enter.
If this doesn’t work, typically, the next step would be to initialize the hard drive or reformat it. However, we don’t recommend that as those operations can delete your files. You should seek help from a professional to avoid data loss.
5. Reach Out to Secure Data Recovery
If you can’t access files on your storage devices, a data recovery service like Secure Data Recovery may be able to help.
If the CRC error is showing up when you try to access data on a USB drive, hard disk drive, SD card, or other storage device, we’ve got you covered. Anyone who works with us is covered by our No Data, No Recovery Fee guarantee — if we don’t get your files back, you don’t owe us anything.
Troubleshooting Steps to Avoid
Before diving into fixes, it's important to understand what not to do when encountering a cyclic redundancy check (CRC) error. These actions can further damage your data or render it unrecoverable.
- Do not reformat the drive letter or initialize a drive letter if one hasn’t been assigned or cannot be found. Reformatting erases all data on the drive. If the drive letter itself is corrupted, these actions could permanently erase the data structure, making recovery much harder. Reach out to Microsoft, your hard drive manufacturer, or Secure Data Recovery for advanced troubleshooting.
- Do not initialize a disk drive. Initializing a disk essentially prepares it for use by creating a new file system and erasing any existing data. This action is unnecessary for a CRC error and will destroy any recoverable information on the drive.
- Do not open the drive. Opening the drive can expose it to dust and other contaminants that can make the damage worse. It’s essential to allow professionals to work on damaged devices in a clean room.
Retrieve Your Data with Secure Data Recovery
Don't let a CRC error hold your data hostage! While the tips above can help, encountering these errors often points to deeper data problems. DIY fixes might just make your files more inaccessible, making data recovery efforts even harder.
For critical data trapped by a CRC error, trust Secure Data Recovery. Since 2007, we’ve helped countless people recover their data, and our pros boast a 96% success rate. Reach out today at 800-388-1266 to see what we can do for you.