If your computer is showing a black screen with the error “Reboot and Select Proper Boot Device” when starting your device, it means that your computer is unable to locate the boot device that the operating system (OS), Windows, is installed on.
Put more simply, the boot device refers to the piece of hardware that contains or can read the files a computer needs to power on. With a Windows OS, your computer needs to locate the Microsoft Windows boot files to start up. If not, it may be detecting other drives as the boot drive instead of the correct one or your boot drive may be corrupted.
You may feel frustrated when your computer won’t boot up and you need to access data, but don’t worry. We go over some common causes for the “Reboot and Select Proper Boot Device” error as well as some strategies to help you troubleshoot it.
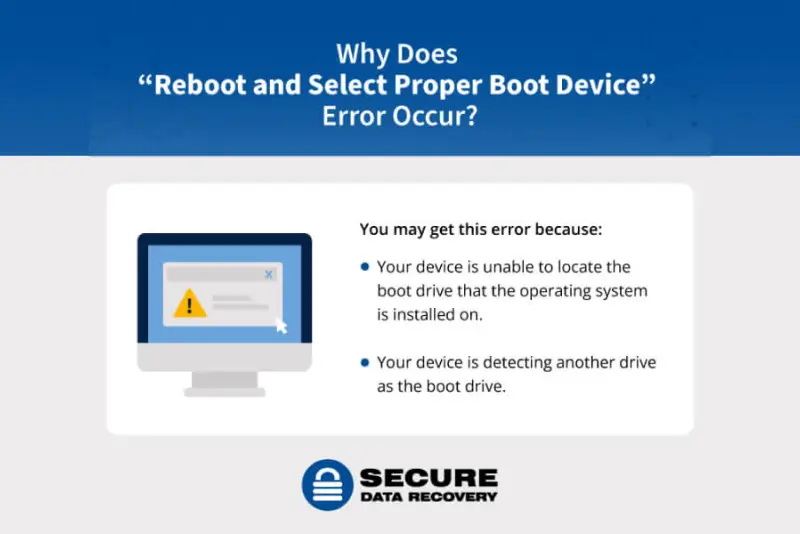
Causes of “Reboot and Select Proper Boot Device” error
This chart lists some of the common causes of the “Reboot and Select Proper Boot Device” error, as well as some potential solutions. Anytime you encounter an error on your computer, especially one that stops you in your tracks, you may be willing to try anything to keep your computer running. Keep in mind, however, that if you have a hard disk drive issue with your computer, your data could be at risk, so you may want to consult with a professional.
| Issue | Potential Solution |
|---|---|
| The boot order is incorrect or you’ve installed a new bootable device that your computer doesn’t recognize. |
Check and adjust the boot order. |
| Legacy Boot mode is enabled on UEFI devices. | Disable legacy mode. |
| Your system partition is inactive. | Mark the system partition back to active by either using Windows 10 installation boot CD and switching it back through the terminal or using a third-party boot tool. This is complicated and may require a professional. |
| There’s a hard drive connection issue. | Contact a professional to diagnose the issue and troubleshoot. |
| There’s a physical issue with your hard drive. | Contact a professional to diagnose the issue and troubleshoot. |
What to Avoid
Before we get into how to troubleshoot a “Reboot and Select Proper Boot Device” error, it’s important to understand what “solutions” to avoid or use with caution. The following put you at risk for data loss:
- Factory reset: A factory reset restores your computer to the default settings, overwriting the data on the drive.
- Windows System Restore: This tool is often used when an install failure or data corruption occurs. System Restore uses a saved “restore point” to revert your system to an earlier version. However, the “restore point” may not have saved recent files, causing you to lose important data.
- Windows Startup Repair tool: This tool is commonly used to help you diagnose and repair startup problems. If you use this tool, it’s essential to understand what options you are selecting so that you don’t make selections that will cause harm.
If the troubleshooting options below don’t work or you suspect that there’s a hardware issue, consult with a professional for the best chance of recovering your data.
Troubleshooting the “Reboot and Select Proper Boot Device” error
First, check the BIOS boot order
The Basic Input/Output System (BIOS) is the processor software that boots up your computer. It’s the first operation that happens when you press your power button, loading your operating system and all of your personal settings.
An error that happens during startup could point to an issue with your BIOS, like a bug in the boot sequence. An incorrect boot order can prevent your BIOS from finding the file or device component that contains your operating system, a crucial first step in making your computer run.
This sometimes happens when, for example, you’re starting up with an external device plugged in, like a USB drive or DVD drive, or if you installed a new boot device. In cases like this, the motherboard may detect these devices as the primary boot drive when they don’t contain the necessary information that your system files do. This causes your computer to attempt to start without having the necessary files, causing the error.

Here are the steps to take to check or change the boot order in BIOS:
- Restart your computer (ctrl + alt + delete) and press the key that makes you enter the BIOS menu. This key is set by your manufacturer but is typically DEL, F1, F2, or F10. See the table below for reference.
- Find and update the boot order. Change the order so that the device containing the operating system, typically the hard drive, is listed first.
- Save the order and restart your computer.
If incorrect boot order was the issue, your computer should now boot up to the drive that has the OS installed.
| Manufacturer | Shortcut to BIOS |
|---|---|
| ASUS | F2 |
| Acer | F2 for Notebook, DEL for Desktop |
| Dell | F2 |
| HP | F10 |
| Lenovo | F1 for Desktop and All-In One, F2 for ideapad |
| Samsung | F2 |
If that doesn’t work you can try resetting your BIOS to factory default and rebooting your computer. However, use this option with caution. If you have a custom-built or upgraded PC, resetting the BIOS will wipe the sub-settings you carefully selected, causing a bigger troubleshooting headache in the long run.
If you have a standard PC, you can reset your BIOS to factory default settings by locating the Load Setup Defaults option in the BIOS menu. It may also be called something like Restore Settings, Load Defaults, or Load Optimized Defaults. This restores your BIOS settings to the way they were set up when you first got the device. Factory settings are optimized for your hardware’s function, so restoring your computer to these settings may correct the startup error or may at least make the specific issue you’re running into clearer.
If your hard drive isn’t appearing in BIOS, there may be a connection issue. If this is the case, skip to the section below.
If that doesn’t work and your computer uses UEFI, try disabling Legacy Boot
Unified Extensible Firmware Interface, or UEFI, is an update to traditional BIOS software. It’s more efficient, supporting larger hard drives, quicker boot times, and more advanced security features. If you have a newer computer, you might notice that it uses UEFI instead of BIOS. If that’s the case, you’ll have to try different troubleshooting strategies than someone with a computer that uses BIOS.
Sometimes, a user might need to switch back to an older operating system or settings to run certain programs. For example, if you’re booting from a network that only supports BIOS, you’d have to run BIOS to boot up. That’s why the Legacy Boot option exists. It allows users to switch their startup settings in order to run programs, access tools, or accomplish tasks that require an older version of the software to work.
If you’ve switched to Legacy Boot Mode and didn’t switch back to your regular startup settings, you might run into an error when trying to use your computer normally. A computer that uses UEFI for its normal functioning usually needs to be in those settings in order to work.
Here are the steps you can take to disable Legacy Boot Mode and enable UEFI:
- Restart your computer and press the key that makes you enter the UEFI menu. This will vary by manufacturer, but common keys are DEL, F1, F2, or F10.
- Navigate to the Boot Options category. You can typically do this by clicking BIOS Setup > System Configuration > Boot Options, though this may vary by computer.
- Navigate to Legacy Support and, if it’s enabled, choose the disable option.
- Save the changes and restart your computer.
If you’re unsure which one you have, you can check if your computer is using UEFI or BIOS by looking at the System Information window found in the Start menu. However, you won’t be able to do this if your computer is already in error mode.

UEFI is more commonly used with certain devices, including:
- 64-bit versions of Windows (Vista SP1 and later)
- Large drives (size of 2TB or larger)
- Newer tablets and smartbooks
Next, try activating your primary partition
This scenario is rare, but if you suspect that you have an inactive partition you should consult a professional. Trying to fix this on your own will be complicated and may cause you to lose data.
Your system partition can become inactive if, for example, you mistakenly mark or switch on another non-system partition as active.
A system partition is the part of your computer that contains the hardware-specific files you need to load Windows. It’s called a partition because it’s treated as a separate unit from your OS and file systems.
It’s important that the system partition functions properly because it manages your computer’s hardware and software resources. If it’s marked inactive, your computer will not boot up. Your operating system is installed on the primary partition, so, when it’s not active, the operating files can’t run.
If your hard drive doesn’t appear in BIOS, get it checked by a professional
If your hard drive isn’t appearing in BIOS, or you have another reason to suspect it’s a hard drive issue, it may be best to take your computer to a professional. Your hard drive may not be appearing for a variety of reasons, and properly diagnosing the issue might require taking your computer apart.
The following sections detail some common causes of hard drive issues.

Connection issues
If your hard drive isn’t connected properly, your computer may not be able to boot from it.
A professional will take your computer apart if necessary, and check that the SATA cable is connected properly and that the hard drive itself isn’t damaged. If you simply have a connectivity issue, you may just need to replace the cable. If the hard drive connection is fine, your drive may be damaged.
Damaged or corrupted drive
If your hard drive is connected properly, but it’s corrupt, your computer may not be able to boot from it. You can try using the HDD (Hard Drive Diagnostics) Scan tool to quickly check for hard drive failure.
Otherwise, here are some of the common symptoms of hard drive damage, including both physical signs and issues with how the computer operates:
- Overheating
- Unusual noises
- Inability to boot up
- Irregular system crashes and disk errors
- Changed file or folder names
- Missing files or folders
- Frequent error messages during normal use
If you’re noticing signs of hard drive failure, you may be able to transfer your data to another device before it’s lost or damaged. Large data transfers, however, may damage your hard drive more. The best assurance against data damage and loss is to power your device off and take it to a professional.
A professional can not only check your hard drive to see if it’s damaged or corrupt but also can recover most of your data, even if the hard drive itself isn’t salvageable.
Conclusion
Dealing with any computer error that stops you from using your computer can be frustrating, but one like “Reboot and Select Proper Boot Device” that prevents you from starting up at all can be especially disheartening.
You may be tempted to install Windows again, reinstall software, or attempt advanced options that you’re unfamiliar with pursuing. Remember that the first recovery of your data is the best recovery. So while it’s tempting to go for what seems like a quick fix, that quick fix could cause you to lose precious data. Even something like Startup Repair or Factory Reset could cause you to lose your personal data and may not actually address the system issue you’re facing.
Instead, for the best chances of data recovery and device repair, our data recovery technicians have you covered. We guarantee our results, so if we don’t recover your lost data, you pay nothing. If you can’t go in person, you can get help from home, too — you can call us at 800-388-1266 for 24/7 assistance, or submit a help request online.







