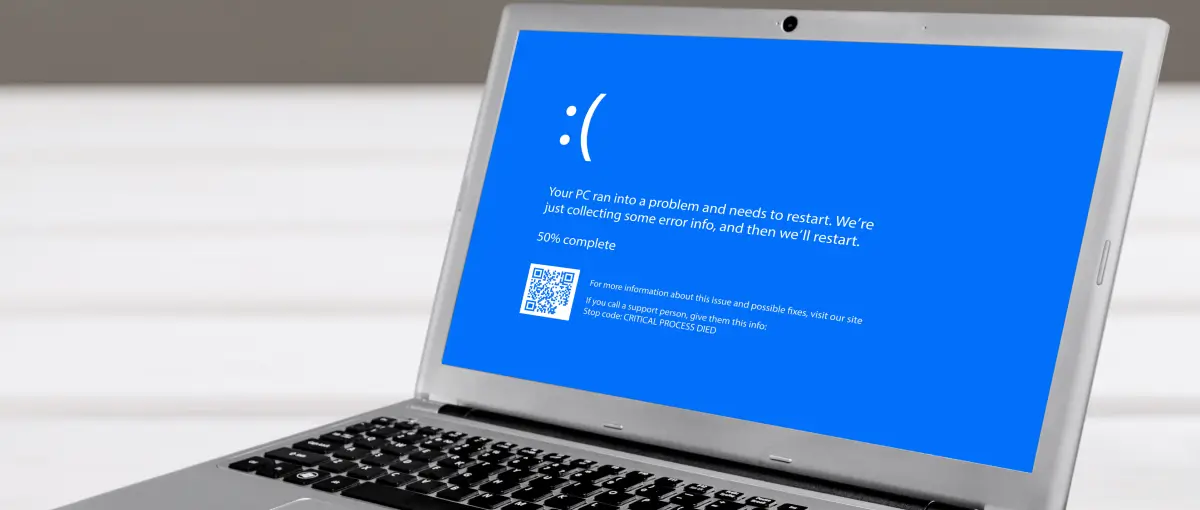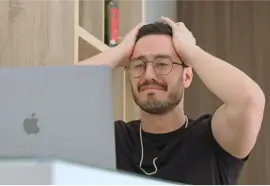A blue screen of death (BSOD) refers to a fatal display error following a system crash on a Windows PC. The error message can appear after numerous failures and features a blue screen with white text. In addition, it includes an indication of what failed, a stop error, and a QR code for further help.
The BSOD frequently leads to data loss because the operating system (OS) cannot boot properly or access files. As a result, addressing these issues is critical.
Fortunately, debugging BSOD errors is often possible. In this article, we explain how to fix a blue screen of death on Windows 10 and 11.
Key Takeaways:
- BSOD is a display screen that informs users when their system experiences a fatal error and requires a restart.
- The blue screen of death stems from hardware issues, software conflicts, or corrupted files.
- Users can typically resolve BSOD errors through systematic troubleshooting and minimize the risk of future problems with routine maintenance.
- Our reliable data recovery services can restore important data stored on failed devices.
What Is the Blue Screen of Death (BSOD)?
The blue screen of death is a display error that occurs when Windows encounters hardware failure, driver conflicts, or file corruption. At the bottom of the screen, Windows lists the source of the problem and a specific stop code. It also provides a QR code that users can scan for additional support. This simplified approach is a substantial change from the wall of technical text in older Windows versions.
After collecting some error info, the system forces an immediate restart to mitigate damage from the sudden crash. Sometimes, a restart is all that is needed to fix the issue. Other errors might require one of the solutions outlined below.
Common Causes of Blue Screen of Death Errors
The following issues are the most likely reasons for the blue screen of death.
Corrupt, Incompatible, or Outdated Drivers
These errors are the most common cause of BSOD. They occur when drivers malfunction or become incompatible with the current version of Windows. Multiple drivers attempting to access the same hardware or an improper privilege level can also result in a system crash.
Stop Code Examples:
DRIVER_IRQL_NOT_LESS_OR_EQUAL [0x000000D1]
SYSTEM_THREAD_EXCEPTION_NOT_HANDLED [0x0000007E]
DRIVER_POWER_STATE_FAILURE [0x0000009F]
DPC_WATCHDOG_VIOLATION [0x00000102]
VIDEO_TDR_TIMEOUT_DETECTED [0x00000117]
THREAD_STUCK_IN_DEVICE_DRIVER [0x000000EA]
Faulty RAM
Random access memory (RAM) is temporary storage for the OS to quickly process data and complete tasks. Damaged addresses or defective modules might cause access issues and trigger errors.
Stop Code Examples:
MEMORY_MANAGEMENT [0x0000001A]
PAGE_FAULT_IN_NONPAGED_AREA [0x00000050]
IRQL_NOT_LESS_OR_EQUAL [0x0000000A]
PFN_LIST_CORRUPT [0x0000004E]
Failing System Drive
A failing hard disk drive (HDD) or solid-state drive (SSD) containing Windows could lead to BSOD. System drives with physical damage or logical errors can falter during intensive workflows and produce the blue screen of death.
Stop Code Examples:
NTFS_FILE_SYSTEM [0x00000024]
INACCESSIBLE_BOOT_DEVICE [0x0000007B]
UNEXPECTED_STORE_EXCEPTION [0x00000154]
DPC_WATCHDOG_VIOLATION [0x00000102]
Overheated CPU, GPU, or Motherboard
High temperatures can cause essential components like the CPU, GPU, and motherboard to overheat and degrade. Especially during sustained loads. If exposed to excessive heat for an extended time, they could become unstable or fail and cause a system crash.
Stop Code Examples:
MACHINE_CHECK_EXCEPTION [0x0000009C]
CLOCK_WATCHDOG_TIMEOUT [0x00000101]
VIDEO_TDR_TIMEOUT_DETECTED [0x00000117]
SYSTEM_SERVICE_EXCEPTION [0x0000003B]
Corrupted File System
Damaged data structures can prevent Windows from reading critical system files. If the PC encounters severe file corruption, it might force a restart to protect against catastrophic data loss. This fail-safe often results in the blue screen of death for users on unstable systems.
Stop Code Examples:
NTFS_FILE_SYSTEM [0x00000024]
CRITICAL_PROCESS_DIED [0x000000EF]
PAGE_FAULT_IN_NONPAGED_AREA [0x00000050]
UNMOUNTABLE_BOOT_VOLUME [0x000000ED]
BAD_SYSTEM_CONFIG_INFO [0x00000074]
SYSTEM_SERVICE_EXCEPTION [0x0000003B]
Failed Windows Update
A flawed Windows Update could introduce issues with certain features and system files. On occasion, the service fails because the reserved partition is full or the update handler does not finish installing the patch. Outdated drivers and software may malfunction after the update or interfere with the process. Each of these Windows Update issues can cause BSOD.
Stop Code Examples:
CBS_E_INSTALLERS_FAILED [0x800F0922]
WU_E_UH_NEEDANOTHERDOWNLOAD [0x8024200D]
ERROR_SHARING_VIOLATION [0x80070020]
Incompatible or Malicious Software
Software can also disrupt system processes and induce a stop error to preserve performance. For example, new software might alter a stable configuration and lead to memory corruption, resource conflicts, or invalid system calls. In addition, malware and other viruses may inject harmful code into the kernel or modify files.
Stop Code Examples:
DRIVER_VERIFIER_DETECTED_VIOLATION [0x000000C4]
SPECIAL_POOL_DETECTED_MEMORY_CORRUPTION [0x000000C1]
POOL_CORRUPTION_IN_FILE_AREA [0x000000DE]
CRITICAL_PROCESS_DIED [0x000000EF]
BAD_SYSTEM_CONFIG_INFO [0x00000074]
ATTEMPTED_EXECUTE_OF_NOEXECUTE_MEMORY [0x000000FC]
Insufficient System Resources
When the computer runs out of resources like memory, storage space, or CPU cycles, the system cannot execute critical tasks. This failure often occurs while running demanding apps or processing intensive workflows and prompts BSOD.
Stop Code Examples:
NO_MORE_SYSTEM_PTES [0x0000003F]
TRAP_CAUSE_UNKNOWN [0x00000012]
DRIVER_USED_EXCESSIVE_PTES [0x000000D8]
STATUS_INSUFFICIENT_RESOURCES [0xC0000009A]
Kernel-Level Issues
The kernel level is the core layer of Windows that manages system resources and the interaction between hardware and software. When a kernel encounters bugs, driver conflicts, or file corruption, it can cause the system to crash and issue a stop code.
Stop Code Examples:
IRQL_NOT_LESS_OR_EQUAL [0x0000000A]
KMODE_EXCEPTION_NOT_HANDLED [0x0000001E]
SYSTEM_SERVICE_EXCEPTION [0x0000003B]
SYSTEM_THREAD_EXCEPTION_NOT_HANDLED [0x0000007E]
KERNEL_DATA_INPAGE_ERROR [0x0000007A]
KERNEL_STACK_INPAGE_ERROR [0x00000077]
Unstable Power Supply
A failing power supply unit can lead to an abrupt restart due to voltage drops or spikes. These fluctuations can trigger the blue screen of death because the system cannot maintain stable power to hardware.
Stop Code Examples:
DRIVER_IRQL_NOT_LESS_OR_EQUAL [0x000000D1]
DRIVER_POWER_STATE_FAILURE [0x0000009F]
WHEA_UNCORRECTABLE_ERROR [0x00000124]
Steps To Fix Blue Screen of Death
As shown above, the same stop code can appear for multiple issues. This overlap makes a methodical troubleshooting process crucial to resolve BSOD errors on Windows.
Here are eight steps to fix the blue screen of death on a PC running Windows 10 or 11:
1. Note Stop Code, Remove Hardware, and Restart Computer
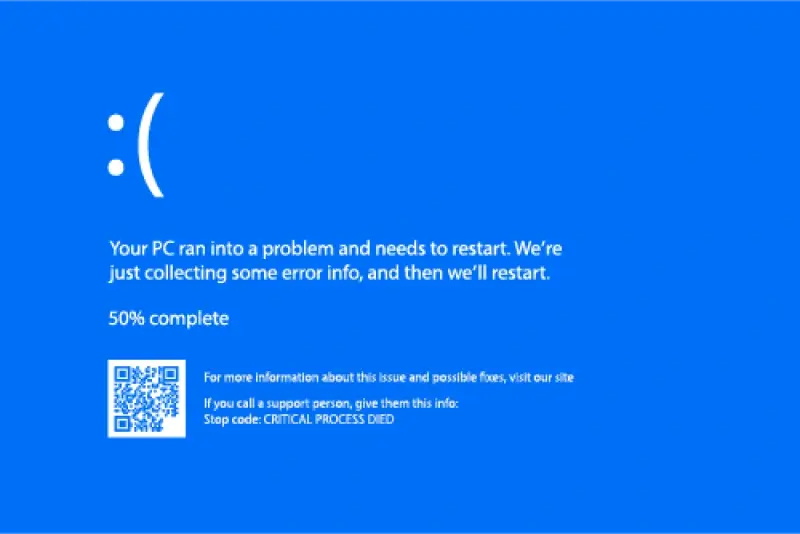
BSOD errors are often sudden events. Be sure to document the displayed stop code. These codes are located at the bottom of the screen. In the above example, the stop code is CRITICAL PROCESS DIED.
Follow these initial steps when confronted with the blue screen of death:
- Write down the stop code on the screen or scan the QR code for further support.
- Remove recently installed hardware and connected devices that may interfere with the system.
- Restart the computer to see if the bug persists.
Often, a simple restart can fix the issue causing the error. If you continue to encounter the blue screen of death, then proceed to the next step.
2. Enter Safe Mode to Troubleshoot BSOD
In many cases, fixing BSOD errors involves booting into Safe Mode to isolate the problem. Safe Mode runs a limited version of Windows with only essential drivers and system files. This approach can minimize potential conflicts that cause the blue screen of death.
To enter Safe Mode on Windows:
- Restart the computer.
- Press F8 or use the specific key for your system. Consult the support website or user manual for the PC or motherboard if pressing F8 does not work.
- Select Safe Mode or Safe Mode with Networking. The latter option adds the drivers and services needed to access the internet.
If Safe Mode does not produce errors, then basic drivers and default system settings are not the issue.
3. Check Device Manager for Driver Issues
You can also check Device Manager inside Safe Mode to diagnose and resolve driver issues. Microsoft estimates driver conflicts account for around 75% of stop errors that lead to the blue screen of death.
To troubleshoot driver conflicts with Device Manager:
- Press the Windows key and X at the same time.
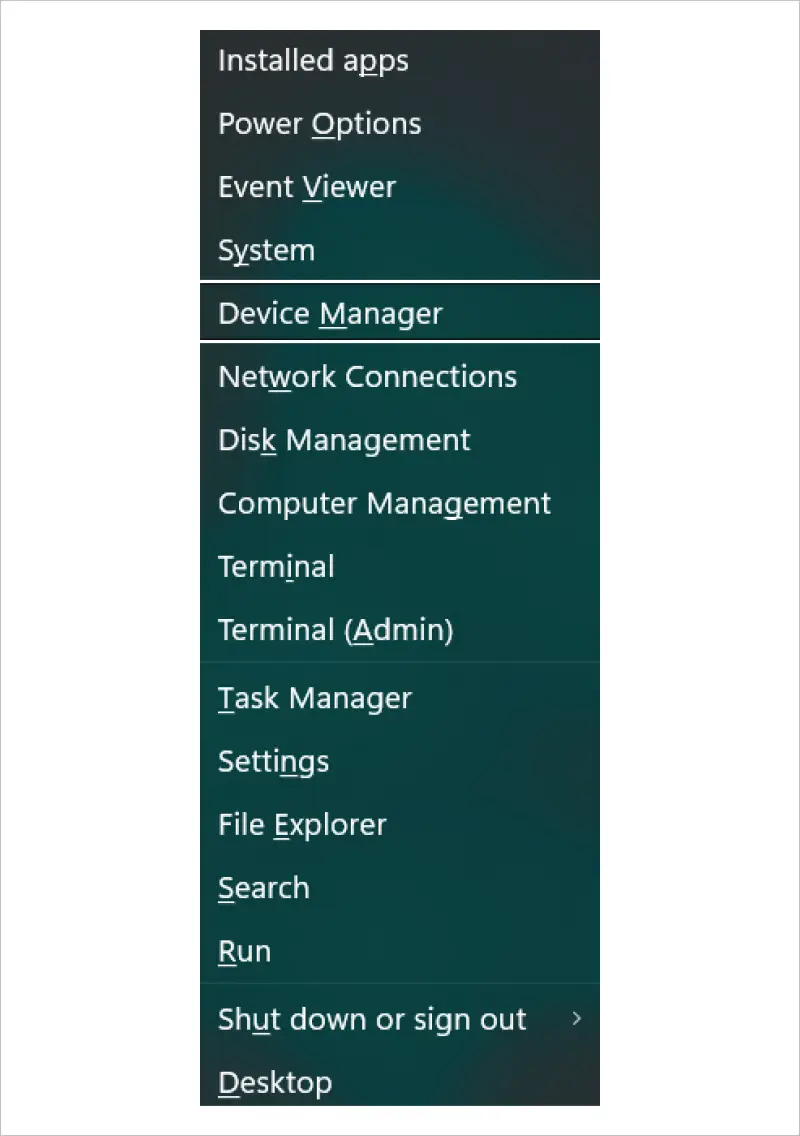
- Choose Device Manager from the Quick Link menu.
- Search the list of devices to see if any drivers are flagged.
- Right-click the desired driver to interact with it.
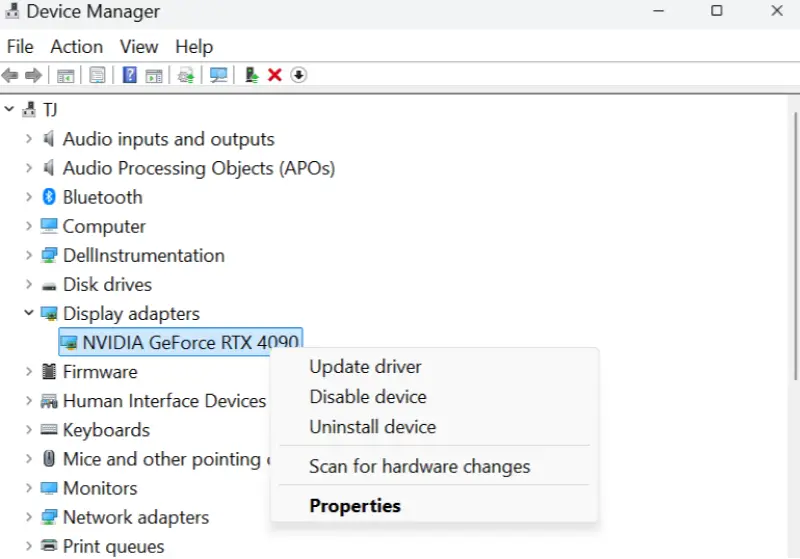
- Select Update driver to download the latest version for outdated devices. Select Disable device if it could be causing issues. Select Uninstall device to remove the driver altogether. Or choose Properties, click the Driver tab, and select Roll Back Driver to restore the previous one.
- Restart the computer.
Trial-and-error troubleshooting allows users to prioritize certain drivers in an attempt to fix the conflict. Users can repeat the process until they identify the bad driver.
4. Confirm Free Space on the System Drive
Sometimes, the system drive might not have sufficient storage space to perform routine tasks. Some processes are interrupted if the system cannot store temporary files, resulting in sudden stop errors.
To confirm the hard drive has enough storage space to function:
- Press the Windows key and X at the same time.
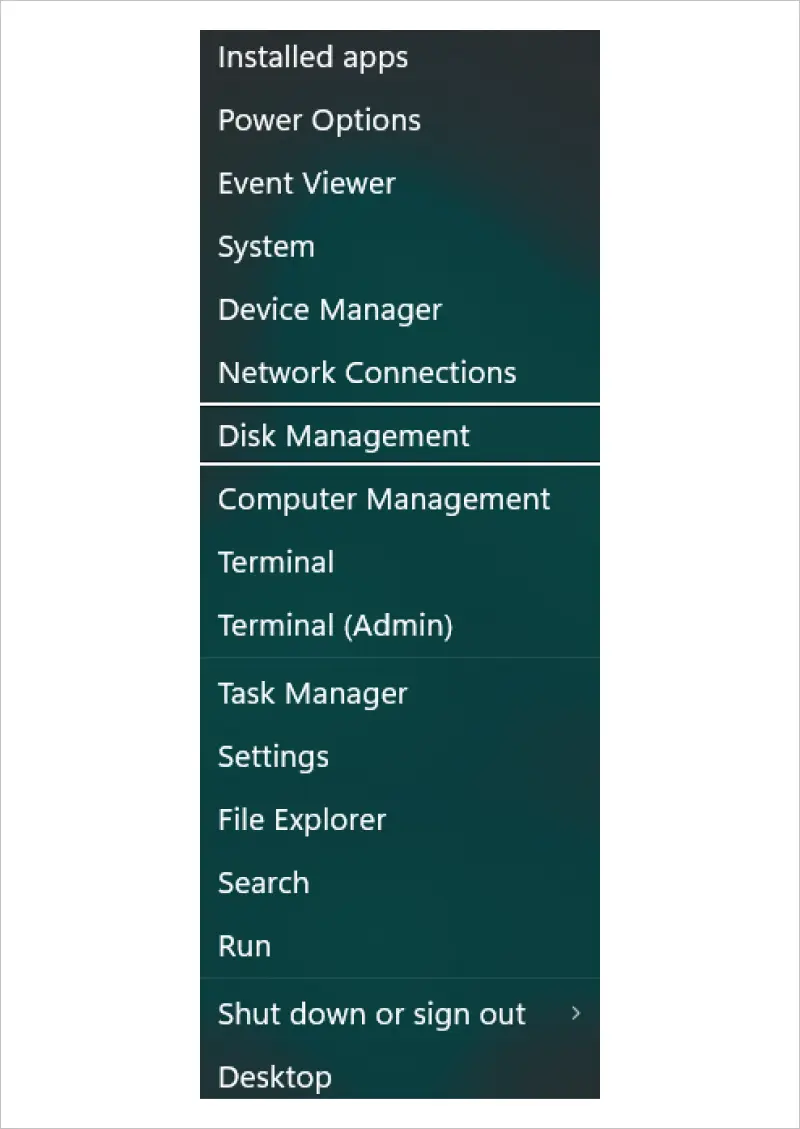
- Choose Disk Management from the Quick Link menu.
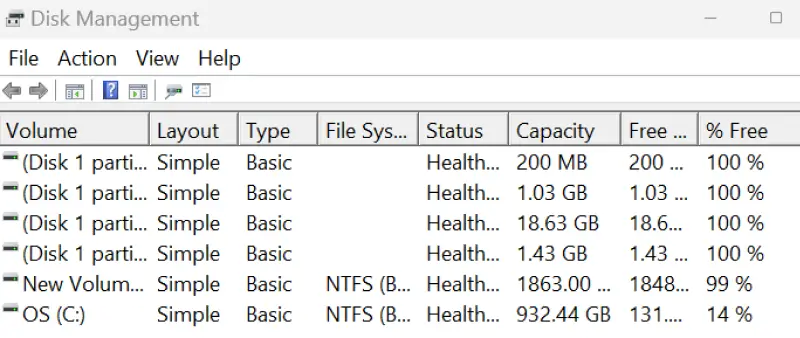
- View the free space of the system drive or partition.
Note: You can check the drive’s free space in Safe Mode or the full version of Windows.
In general, experts recommend reserving 10% to 15% of the system drive’s capacity to reduce the risk of abrupt crashes.
What to do if free space is insufficient:
- Delete unused apps and unneeded files.
- Use cleanup tools to optimize space.
- Upgrade internal storage or transfer files to an external device.
These simple steps should have the system running much smoother.
5. Install or Uninstall Latest Windows Updates
Microsoft often releases patches to address bugs in Windows. A failed Windows Update could create compatibility issues across the system. This instability frequently generates BSOD errors.
To install the latest Windows Updates:
- Select Start on the Windows taskbar.
- Click the Settings icon.
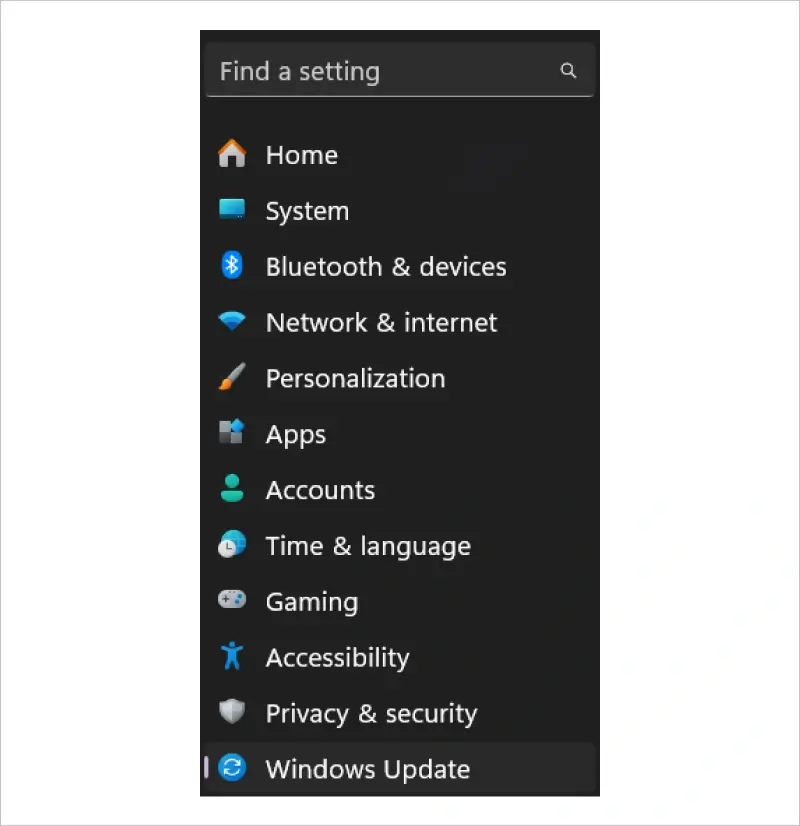
- Choose Windows Update from the left sidebar.
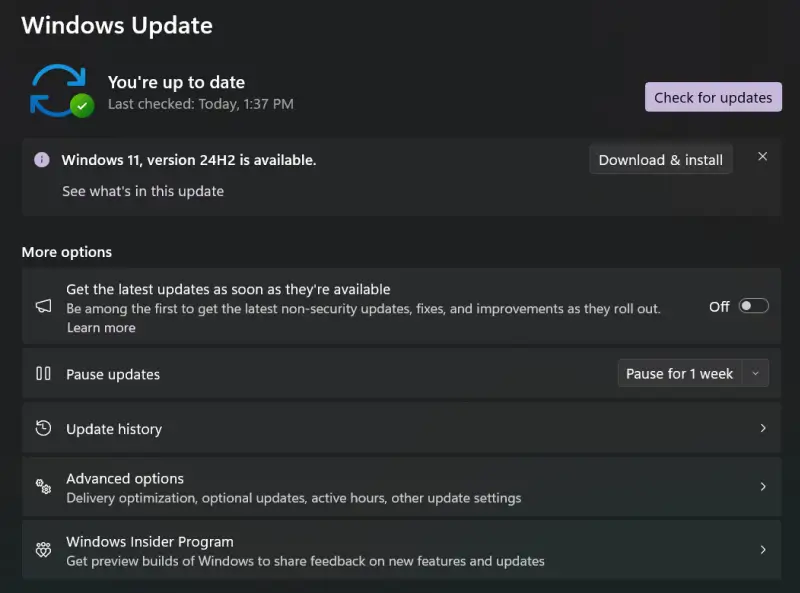
- Click Check for updates at the top of the screen.
- Download and install the pending updates.
- Wait for the update to finish.
- Restart the computer.
Sometimes, you may need to uninstall a Windows Update that introduces software conflicts. Doing so requires Windows Recovery Environment (WinRE).
To access WinRE on Windows 10:
- Select Start on the Windows taskbar.
- Choose Settings.
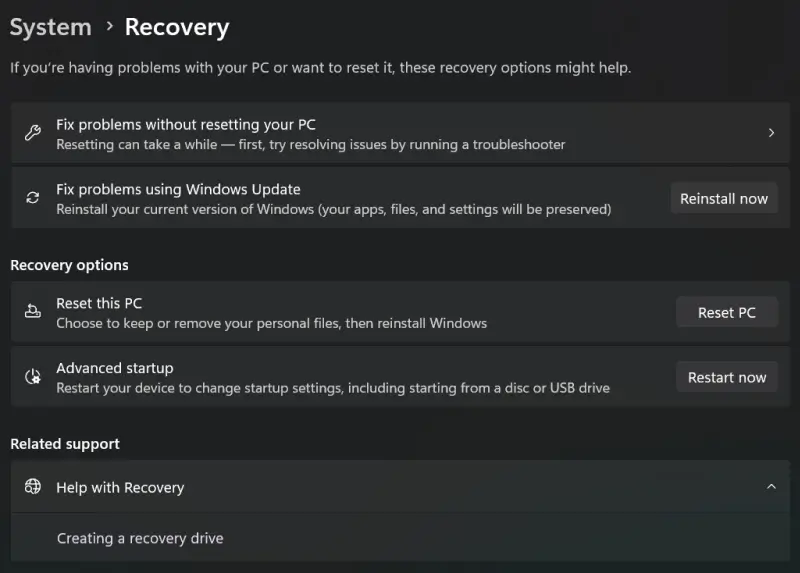
- Select Update & Security.
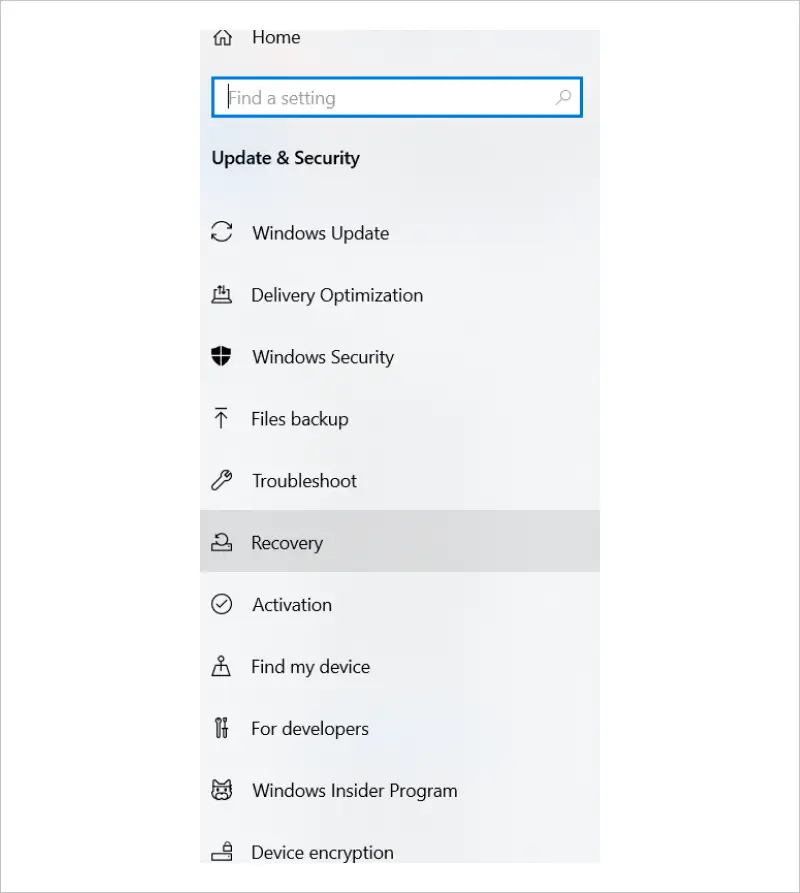
- Choose Recovery from the left sidebar.
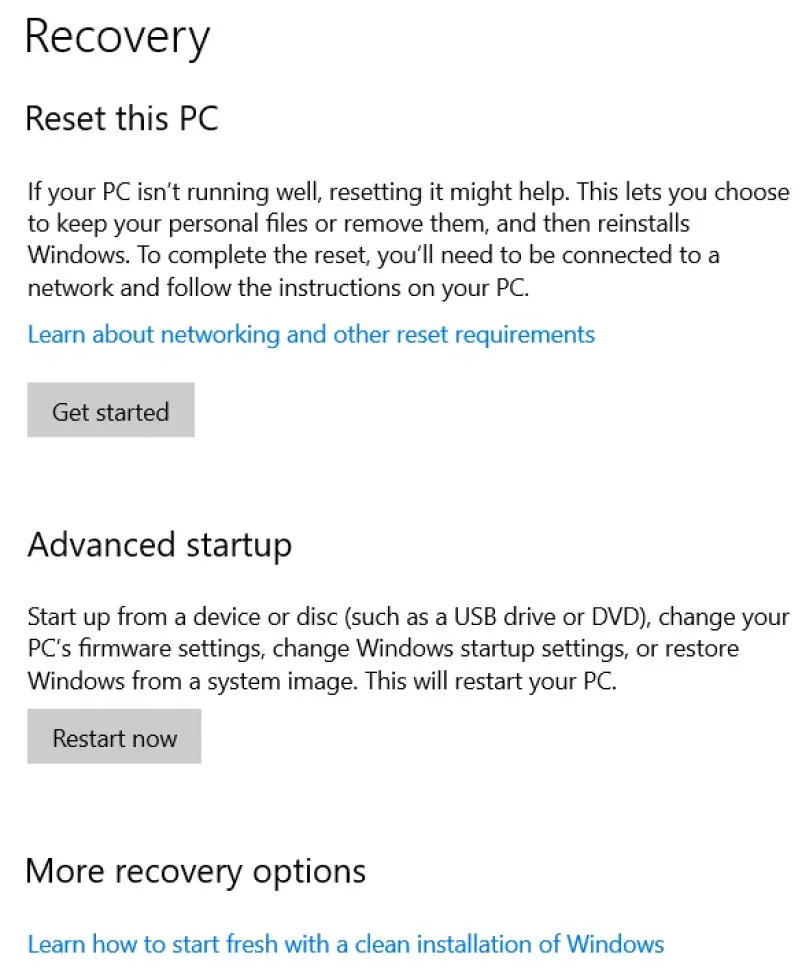
- Click the Restart now button under advanced startup options.
To access WinRE on Windows 11:
- Select Start on the Windows taskbar.
- Click the Settings icon.
- Choose System from the left sidebar.
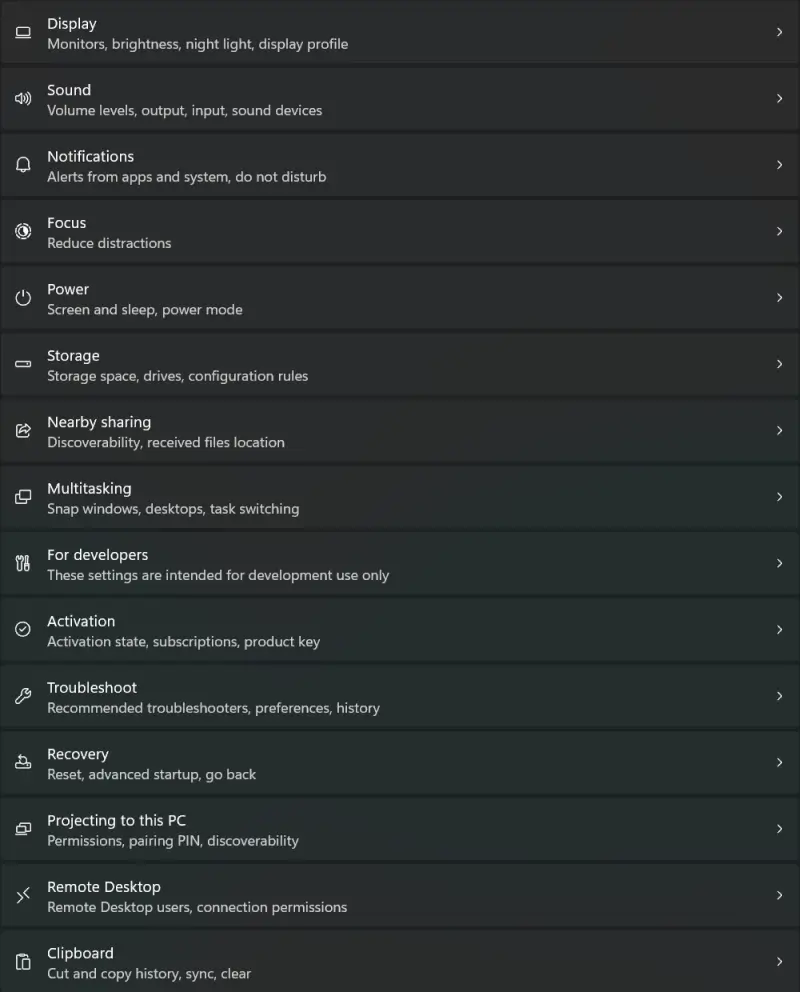
- Select Recovery from the menu.
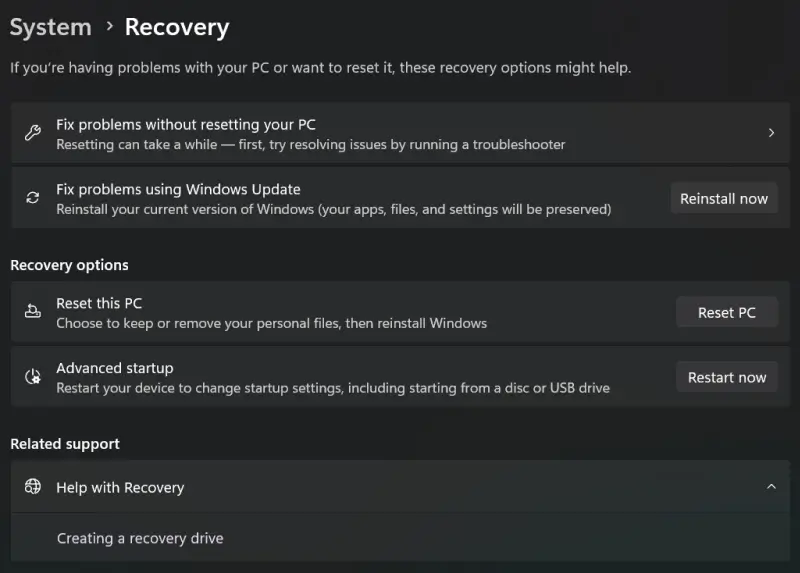
- Click the Restart now button under advanced startup options.
If the system will not fully boot, you can still force entry into WinRE.
To access WinRE if the computer will not boot properly:
- Shut down the computer on startup three straight times.
- Wait for WinRE to load on the fourth attempt.
Note: If WinRE still doesn’t load, it typically signals hardware failure, a damaged Master Boot Record (MBR), or file corruption. You can try to repair the system with a bootable USB drive using Microsoft’s Media Creation Tool. You should consult an expert in this situation, as improper usage could lead to permanent data loss.
To uninstall recent Windows Updates within WinRE:
- Select Troubleshoot.
- Choose Advanced options.
- Click Uninstall latest quality update or Uninstall latest feature update.
Restart the PC after installing or uninstalling the update and see if the blue screen of death occurs.
6. Check Event Viewer
More experienced users can check Event Viewer to determine what is causing BSOD errors. Event Viewer is a built-in Windows tool that logs critical system info, including active apps, file access, and hardware issues. It provides power users with more details when a crash happens and lists the component or service that triggered it.
To enter Event Viewer:
- Type Event Viewer in the search box on the Windows taskbar.
- Select the matching result.
- Browse the desired logs to filter potential problems.
Visit Microsoft Learn to explore how Event Viewer can help.
7. Run Windows Memory Diagnostics
Another advanced option involves running Windows Memory Diagnostics. The tool is designed to test the stress on a system’s RAM and establish whether the component is faulty.
To run Windows Memory Diagnostics on a Windows PC:
- Save unsaved data and close all programs.
- Type Windows Memory Diagnostics in the search box on the Windows taskbar.
- Select the matching result.
- Choose Restart now and check for problems.
- Launch Event Viewer to see the results of the test.
8. Restore Your System
Restoring your system to a point before BSOD issues occurred should be a last resort. However, if issues persist, a clean install could represent the simplest method of fixing BSOD errors. Back up data before proceeding if possible. Otherwise, you will lose files that were created or modified between the two points in time.
Note: A restore point must already exist for this step to work.
To restore the system to a previous point:
- Type Create a restore point in the search box on the Windows taskbar.
- Go to the System Protection tab.
- Click System Restore.
- Click Next.
- Select a restore point from the list.
- Click Next.
- Click Finish to begin the restoration process.
Your computer will restart and restore the system to the selected date and time.
You may have to reset the PC if you do not have a restore point.
To reset Windows in WinRE:
- Select Troubleshoot.
- Choose Reset This PC.
- Select Keep My Files or Remove Everything.
- Wait for the installation to finish.
Note: While Windows offers the option to retain stored files, users can still encounter data loss. It is best to create a backup before resetting Windows.
Preventing Blue Screen of Death in the Future
Here is a checklist to maintain performance and system health:
- Keep device drivers up to date
- Install Windows Updates when available
- Uninstall unneeded software
- Use reputable antivirus software
- Reserve 10% to 15% free space on the system drive
- Check hardware at regular intervals.
Following these easy steps lowers the odds of encountering the blue screen of death in the future.
When To Seek Professional Help
Standard methods are not guaranteed to fix BSOD errors. This is especially true in cases of a damaged storage device or severe file corruption.
In that event, the experts at Secure Data Recovery are ready to assist you. Since 2007, we have recovered billions of files across over 100,000 cases. Our engineers have decades of experience with every device and failure type. Trust the pros with proven tools and techniques, and a No Data, No Recovery Fee to get lost files back.
Call 800-388-1266 or request help to speak with a specialist, receive a free quote, and start your case.