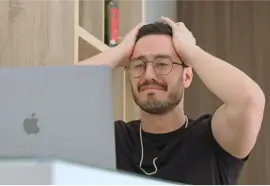If your iPhone is continually freezing, unresponsive, or stuck on the Apple logo, you might need to put it in recovery mode to fix it. In recovery mode, you can revive, update, or restore your iPhone. However, keep in mind that restore should be the last resort, as you will experience permanent data loss.
We explain when to use each option and provide troubleshooting steps to help get your iPhone up and running again.
If you think your data is at stake, you may want to reach out to us first for iPhone data recovery services. We have Apple-certified technicians who can assist you.
Options in iPhone Recovery Mode
There are three options in recovery mode: revive, update, or restore.
- Update: You can update your iPhone’s OS with a Mac or PC as long as it can connect to your iPhone. This option doesn’t erase your data and should be used before reviving if possible.
- Revive: This requires a Mac computer with Apple Configurator downloaded to revive your iPhone’s software. This option doesn’t erase your data and should only be used after updating the iOS didn’t work.
- Restore: This action will erase the data on your phone and reinstall the latest iOS, so only use this option as a last resort. Restoring your iPhone resets it to factory settings, with all photos, apps, and data cleared.
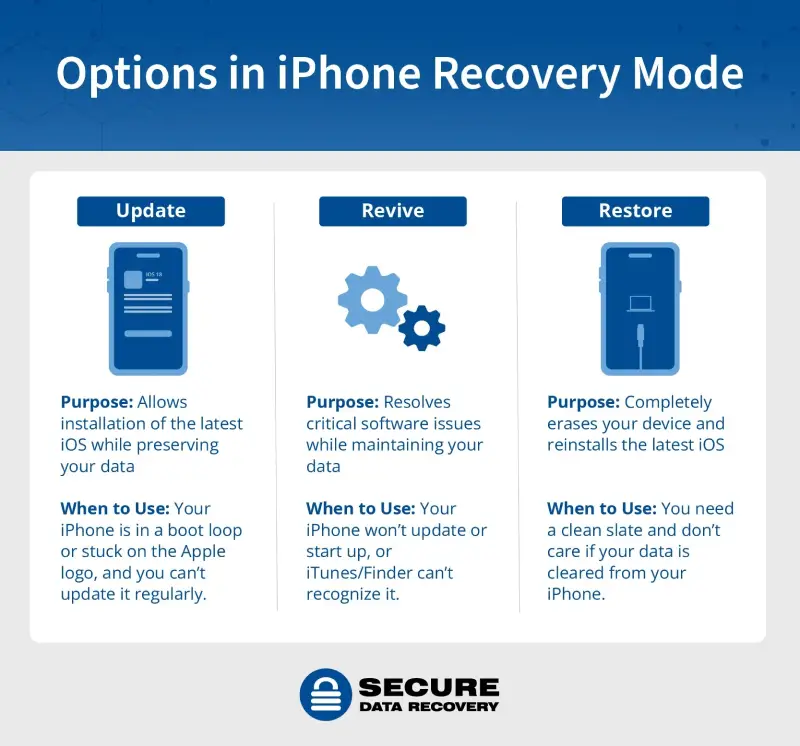
Preparing to Enter iPhone Recovery Mode
If you need to put your iPhone in recovery mode, follow the steps below to prepare:
- Ensure your iPhone is charged for at least an hour to eliminate additional issues you could have with troubleshooting.
- Force restart your iPhone to see if the issue is resolved without needing to get into recovery mode.
- Update your Mac to ensure it has the latest software. If using a PC, ensure you have the latest version of iTunes.
- Download Apple Configurator on your Mac computer if you wish to revive your iPhone. Remember, reviving is an option if updating doesn’t work and you want to keep the data on your phone.
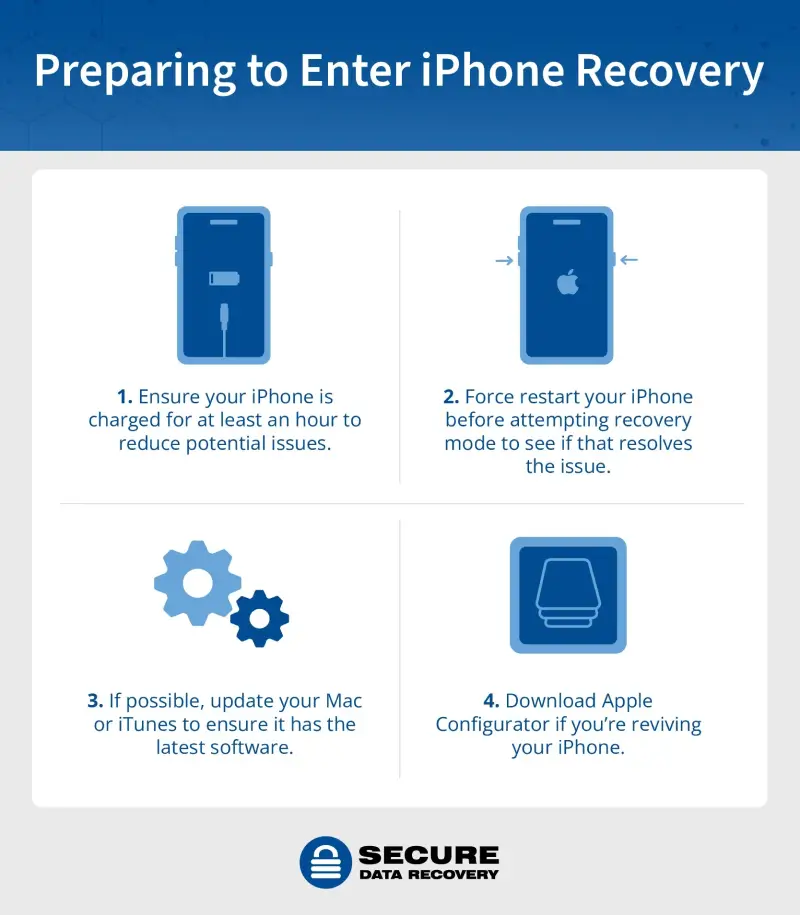
How to Update or Restore in iPhone Recovery Mode
Here are the steps for updating or restoring your iPhone in recovery mode. If you need to revive your iPhone, skip to the next section.
Step 1. Plug Your iPhone Into Your Computer
The first step is connecting your iPhone to your computer. You can do this by using a USB/USB-C cable that is compatible with your iPhone. Your phone may ask if you trust the computer, and you will need to click on the button to allow your iPhone to trust it to continue.
Step 2. Open the Finder on a Mac or iTunes on a PC
If you’re using a Mac, you will need to open Finder unless your Mac is using macOS Mojave or earlier. For older operating systems, use iTunes.
PC’s will require the Apple Devices app or iTunes.
Step 3. Press the Correct Combination of Buttons
To put your iPhone in recovery mode, you will need to click the correct buttons in the right combination. The steps to do so are outlined below, based on the iPhone model you are using.
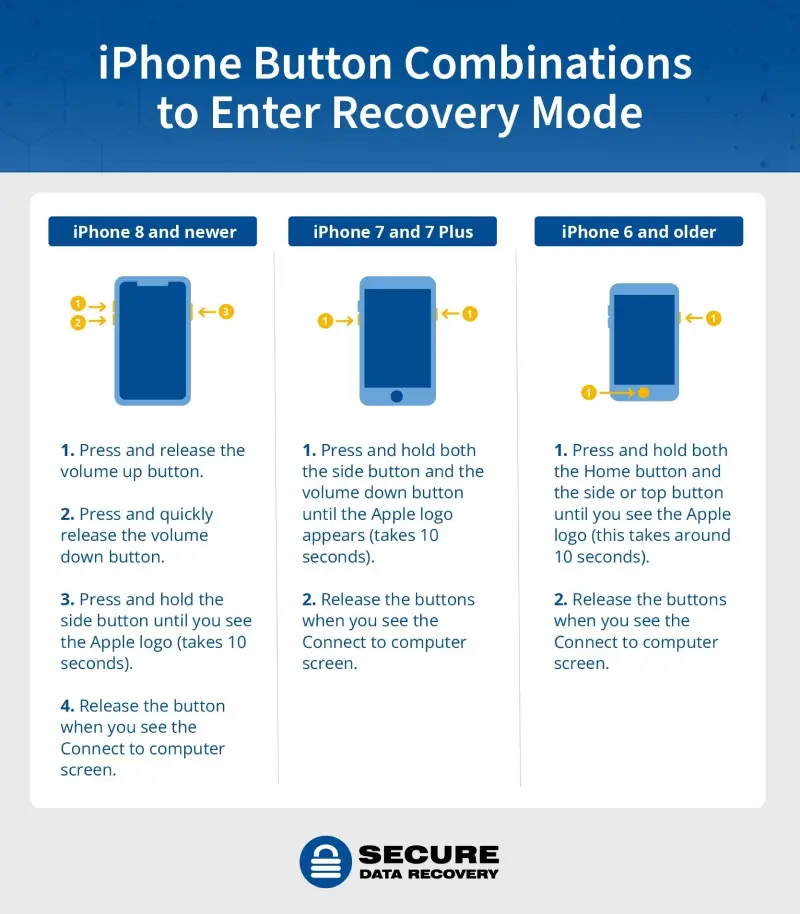
- iPhone 8 and newer: Press and release the volume up button, then press and release the volume down button. Finally, press and hold the side button until you see the Apple logo and connect to computer screen option.
- iPhone 7 and 7 Plus: Press and hold both the side button and the volume down button until the Apple logo appears and you see the connect to computer screen option.
- iPhone 6 and older: Press and hold both the Home button and the side button or the top button until you see the Apple logo and connect to computer screen option.
Step 4. Enter Recovery Mode
You will know your iPhone is about to enter recovery mode when you see the recovery mode screen, which is an icon of a cable below a computer screen. If you suddenly decide to stop recovery mode, this is your chance to hold down the side button and turn your phone off to exit the process.
If you need to revive your iPhone, jump to the next section for more details.
Step 5. Locate and Select Your iPhone on Your Computer
You should be able to locate your phone on the Finder or iTunes app, depending on what type of device you’re using. Once you’ve located your phone, you should see the following message:
“There is a problem with the iPhone “iPhone” that requires it to be updated or restored.”
Step 6. Choose Update or Restore from Recovery Mode
Now, you can choose to update or restore it. Try updating the phone first, as your data will be erased if you choose to restore it, which is the same thing as a factory reset.
If you have an iCloud backup stored on your computer, you can still restore it and then access your data by syncing the device with the backup.
Once you’ve made your choice, it will take some time to finish the update or restoration. Once you finish it, you can go back to using your iPhone, although you may need to set it back up and reinstall apps if you choose to restore it.
How to Revive Your iPhone in Recovery Mode
If the update option didn’t work and you suspect you have a software issue, try reviving your iPhone. Make sure to download Apple Configurator first. The first four steps are similar to the steps in the previous section, except you’ll open Apple Configurator instead of Finder or iTunes.
As a reminder, you will plug your iPhone into your computer, open Apple Configurator, and press the button combination that will allow you to enter recovery mode.
Once you are in recovery mode, you will select your iPhone on Apple Configurator. In the navigation bar, select Actions > Advanced > Revive Device.
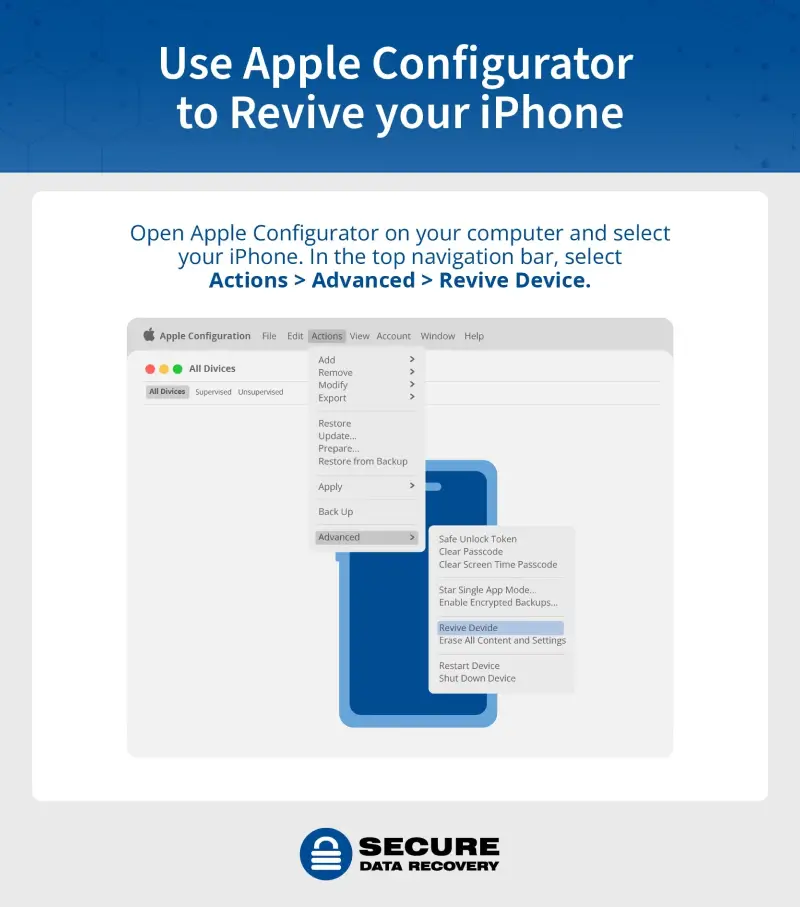
You’ll need to accept the terms and conditions, and then the latest software will begin to download. Don't disconnect or turn your phone off. Wait until you see the home screen and are promoted to enter your password.
How to Exit iPhone Recovery Mode
After you have updated, revived, or restored your iPhone with recovery mode, you will be directed back to the home screen. Then, you will be prompted to enter your passcode and access your phone. If you decide to exit recovery mode once you’ve begun the process, simply hold down the side button until the screen turns off. Your device will restart and recovery mode will be canceled.
What to Do If Your iPhone Gets Stuck in iPhone Recovery Mode?
If you continue to see error messages or you aren’t able to get out of recovery mode, this Apple Support page might have some answers. However, if you’re still having issues and are worried about losing your data, we can help.
Our certified Apple technicians are skilled at iPhone data recovery services and we won’t charge you if we can’t recover your data. Contact us today to explore your options.