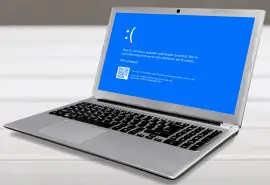It happens to all of us: your computer screen flickers, processes slow, and then the whole system crashes. Perhaps you’ve even faced the dreaded blue screen of death and wondered if your data was lost forever. This post will help you identify what causes computer crashes and what you can do about them.
When your computer shuts down, your first line of defense involves reviewing the basics. Check that you are securely connected to an operational power supply and then restart your device to see if that resolves your issue. Next, ensure you have installed the latest operating system version.
If you’ve tried those steps and your PC keeps crashing, you may need to take further action. For starters, consider whether the errors occur while performing a specific task, such as when you’re playing games or formatting a document, as this can help pinpoint the issue and determine whether overheating, software problems, or hardware issues are to blame. Then read through the following sections for common reasons and solutions for your computer crashing issue.
Troubleshoot with Windows Reliability Monitor
When you're dealing with a crashed computer, Windows Reliability Monitor is a good place to start looking for a solution. The application can help you identify software issues in the Windows operating system that may affect computer performance and reliability.
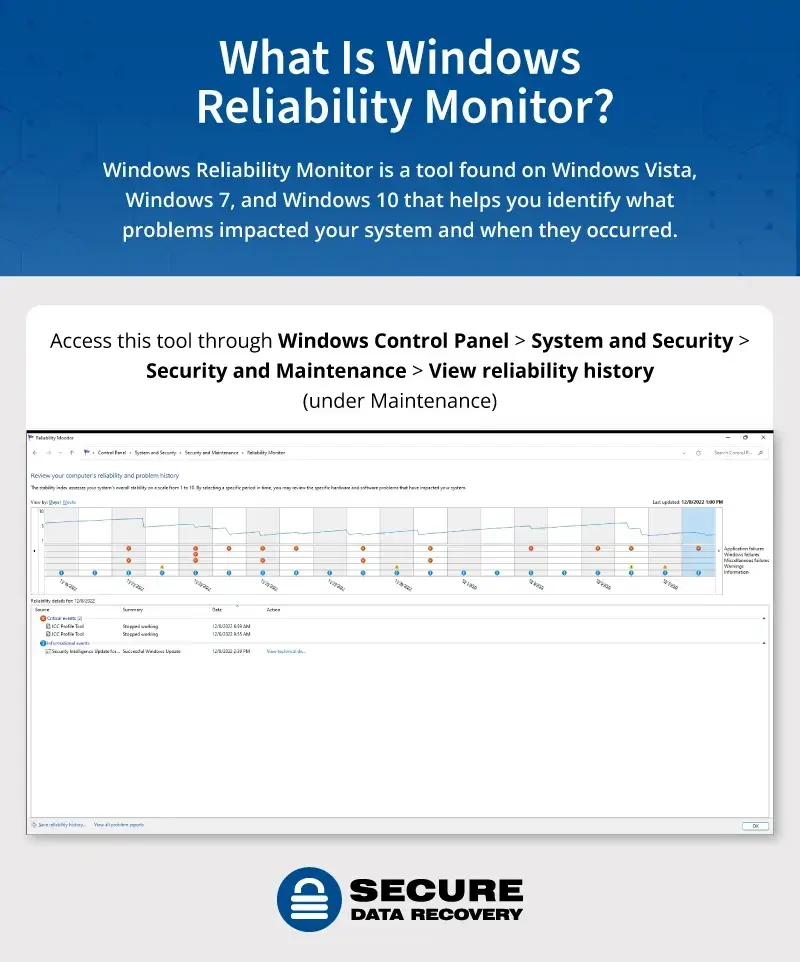
You can access the Reliability Monitor either through the Windows search box from Start Menu or inside the Windows Control Panel under System and Security > Security and Maintenance.
The Reliability Monitor tracks overall system stability and creates a report of your computer’s reliability and problem history. You will see relevant events listed in groups by severity: critical, warning, or informational. The event detail will provide more data for your troubleshooting process or for you to provide more information to a professional.
Common issues and solutions
Computers crash for a host of reasons, from malicious viruses to insufficient memory. The following potential issues can help you identify why your computer is crashing and how you can fix it. While you can safely attempt many of these suggestions yourself, consult an expert for any solutions beyond your comfort level.
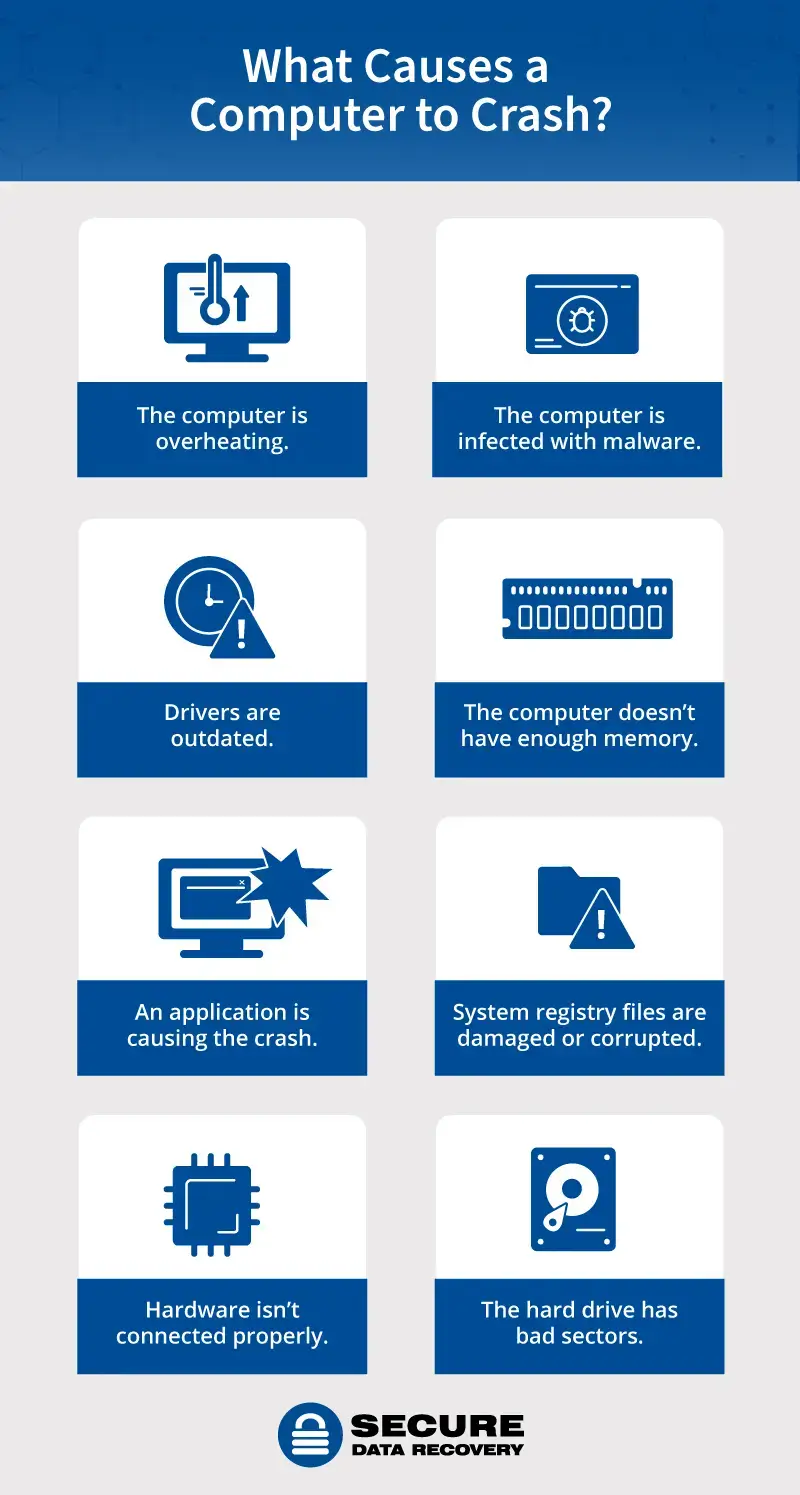
Issue 1: Computer is overheating
You can sometimes identify an overheated computer by the increasingly loud fan noises that accompany it. In some cases, you may receive a temperature- or fan-related alert or error message. The system may also slow or freeze and the computer may shut off altogether.
Overheating often results from insufficient airflow caused by dust and debris clogging the fan, vents, or exhaust ports.
Excessive heat can eventually damage internal components when the fans can’t cool the computer down. If you suspect your computer is overheating, you can purchase third-party software to check the temperature or you can do it yourself for free.
To do it yourself, you can check the CPU (central processing unit) temperature in the BIOS/UEFI interface for most Windows 10 computers with the following steps:f
Open the Update & Recovery tab in your Windows Settings.
Select Recovery, scroll down to Advanced Startup, and select the Restart Now button.
After your device restarts, select Troubleshoot > Advanced Options > Restart. This should load your BIOS/UEFI interface, which should include a CPU temperature readout. A safe temperature during standard operation is up to 122°F (50°C) or up to 176°F (80°C) for tasks that require more processing power.
Solution
If you have an overheating computer, the following suggestions may help:
- Clean the fans with compressed air to make sure they’re free of dust and debris. Use a can of air to clean as much of the fan, dust filters, and surrounding area as possible. You should plan on dusting your computer every three to six months to maintain a healthy system.
- Make sure your computer is well-ventilated. When cleaning your fan, move your computer somewhere well-ventilated or open a window. When using your device, keep it a few inches away from walls, clutter, or other obstructions to allow it sufficient airflow.
- Check that the fans are working. To check your CPU fan speed, put your hand near the vent to make sure you feel air coming out and listen for fan noises. If you suspect the fans are broken, you may need to consult a professional.
To protect yourself and your computer while cleaning, consider wearing a dust mask to avoid inhaling particles and an anti-static wristband to prevent static damage. Make sure to shut down and unplug your computer before you start.
Issue 2: Computer is infected with malware
Most computer users know to watch out for viruses and other malicious software, also known as malware. Not everyone knows what exactly to look for, however. Signs of malware include increasingly sluggish performance, sudden freezes, corrupted or deleted files, pop-up ads, ransom notes, strange browser redirects, and — our focus here — frequent crashes.
Because malicious software is designed to inflict harm, malware itself can cause a computer to crash. It can also create performance issues by increasing CPU temperatures or consuming a lot of RAM (your computer’s short-term memory).
Solution
Keeping your antivirus software up to date goes a long way to preventing malware attacks. If you do suspect malware, run an antivirus scan or other anti-malware software, which can detect and remove malware. Then restart your device and scan it again to make sure you have cleared the infection.
Issue 3: Drivers are outdated
Drivers are software components that allow your computer’s operating system to communicate with its hardware. All pieces of internal and external hardware — from graphics cards to printers — require a driver. When you have outdated drivers, your computer may fail to function properly, have increased vulnerability to viruses, and potentially stop working altogether.
Solution
In most cases, Windows drivers update automatically along with each Windows update. Because of the importance of updated drivers to your system’s security and functionality, you should allow your computer to perform automatic updates as soon as they become available.
In the occasional instance that a full operating system update doesn’t take care of a driver issue, you can manually update drivers with these steps:
Type “Device Manager” into the Windows search box and right-click on the device you want to update.
Select “Update Driver,” followed by “Search automatically for updated driver software,” and the computer should walk you through the rest.
Issue 4: Computer doesn’t have enough RAM
RAM, or random access memory, stores data temporarily so that the computer can access it quickly when running programs. Unlike a hard disk drive, RAM resets when the computer reboots. How much RAM you need depends significantly on how you use your computer. Basic computing may only require 8 GB of laptop RAM, while heavy data processing, gaming, graphic design, and programming may demand 12 to 16 GB or more.
When your computer doesn’t have enough random access memory (RAM), it may slow down or even suffer a major system crash due to overload. As with other issues, the first step is to restart your device to see if that fixes the problem. If you find that you’re consistently overusing RAM, however, you’ll want to investigate further.
Solution
- Understand how much RAM your computer has. Hold down CTRL + ALT + DELETE to access Task Manager. Navigate to the Performance tab and view RAM capacity. Decide if the amount meets your needs.
- Check RAM usage. In Task Manager, navigate to the Processes tab and the Memory column. This shows you which programs are using the most RAM.
- Reduce RAM usage. You can lower your RAM usage by uninstalling unnecessary programs, closing background apps, and turning off programs when you’re not using them.
- Add more RAM if needed. You need to ensure the RAM is compatible with your motherboard and processor. If you’re not comfortable doing this part, you may want to work with a professional.
Issue 5: An application is causing the crash
Applications can also cause your computer to crash. If you’ve installed something new recently — or you notice the crash always occurs when you perform a certain task — the application may be to blame.
Solution
Perform a “clean boot,” which starts Windows with a limited number of drivers and applications to determine which background program is causing the issue. Although similar to starting in Safe Mode, a clean boot gives you more control over which programs run at startup to help you isolate the root of the problem.
To perform a clean boot on Windows 10, follow the steps below:
- Log into your computer as an administrator. If you don’t already have an administrator account, create one first.
- Type msconfig in the search box in the taskbar and select System Configuration from the list.
- In System Configuration, select the Services tab and check the Hide all Microsoft services box. Then select Disable all and then Apply.
- In System Configuration, select the Startup tab and then Open Task Manager.
- On the Startup tab in Task Manager, select each Enabled startup item and then click on the Disable button. Keep track of which items have been disabled, as you will need this information later.
- Close Task Manager.
- In System Configuration, select OK on the Startup tab. Your computer should start in a clean boot environment when you restart the device.
If the issue does not occur with a clean boot, then you can pinpoint the problematic application by disabling or enabling specific items and restarting the computer.
Issue 6: System registry files are damaged or corrupted
The Windows Registry contains configuration settings for all of your device’s software and hardware. If your computer has corrupt or damaged Registry files, you might get error messages, have trouble shutting down or booting up, or experience frequent crashes.
Solution
Built into all modern versions of Windows, the System File Checker (SFC) allows you to scan the integrity of system files and repair them if necessary. To run SFC as an administrator, follow the steps below:
- Press the Windows + X shortcut key combination.
- Select Command Prompt (Admin) from the menu.
- Click yes on the User Account Control prompt.
- In the command prompt window, type SFC /scannow and press enter. The SFC utility will check system files and repair them if needed.
- After the process has finished, reboot your computer.
If the SFC doesn’t solve the problem, you may want to try booting your computer into the last known good configuration or a recent system restore point. Available in the Advanced Boot Options menu, this procedure returns your system to a previous state when your computer booted up successfully. However, because it relies on an old Registry backup, you could lose some data.
If you’re still having trouble and think you may need to reset your computer or reinstall your OS, consult with a professional first to save or recover your data if needed.
Issue 7: Hardware isn’t connected properly
If you’ve dropped or jostled your computer, the internal hardware can loosen. For example, the memory chips may come loose in their slots in the motherboard. If this is the case, they’ll need to be “reseated.” If you hear strange noises when picking up or turning on your computer, you may have a loose or broken internal component.
Solution
Checking internal hardware connections involves opening up your computer. If you’re not familiar with doing this, it may be best to consult with a professional so you don’t damage internal hardware.
Issue 8: Hard drive has bad sectors
A bad sector refers to an unreadable part of your hard drive that your computer can no longer use. Bad sectors can occur for a variety of reasons including physical damage, manufacturing flaws, dust buildup, and age. Typically un-fixable, bad sectors tend to multiply over time and may eventually cause your computer to crash.
Solution
- Run disk utilities to check for bad sectors. To identify whether bad sectors are to blame for your computer issues, run a disk utility. The program will generate a report showing the size and location of any bad areas.
- If there are many bad sectors, back up important data. If you receive a report of many bad sectors or you notice bad sector counts increasing dramatically, your drive will likely fail. You can no longer safely store data on that device and you should immediately back up your data elsewhere.
- Stop using your drive to prevent further damage and consult with a data recovery specialist. You can improve your chances of recovery by powering down your drive and keeping it off until you find a qualified recovery provider. If it has too many bad sectors, the drive will need to be replaced.
Be careful when troubleshooting
If you find your computer repeatedly crashing, you can safely perform simple fixes like restarting your device, running an antivirus program, or updating your operating system. However, computer users without a technical background may do more harm than good when attempting more complicated repairs.
If you don’t know how to safely inspect internal components or revert your system to a previous configuration, it’s probably best to consult an expert. In the event that you have already experienced data loss, contact us to explore data recovery services.